梱包
「梱包」ページでは、ピッキングした商品を梱包登録する際の操作方法を説明します。
- ●商品を梱包登録する
- -梱包登録
- -使用資材の登録
- -配送方法の登録
- ●写真を登録する
- ●梱包後の重量を登録する
- ●追跡番号を登録する
- ●梱包作業を完了にする
- ●複数注文の梱包登録を一括で行う
- -梱包一括登録
- -資材一括登録
- -配送方法一括登録
- ●ピッキングに戻す
- ●注文をキャンセルする
重要
商品を梱包登録する
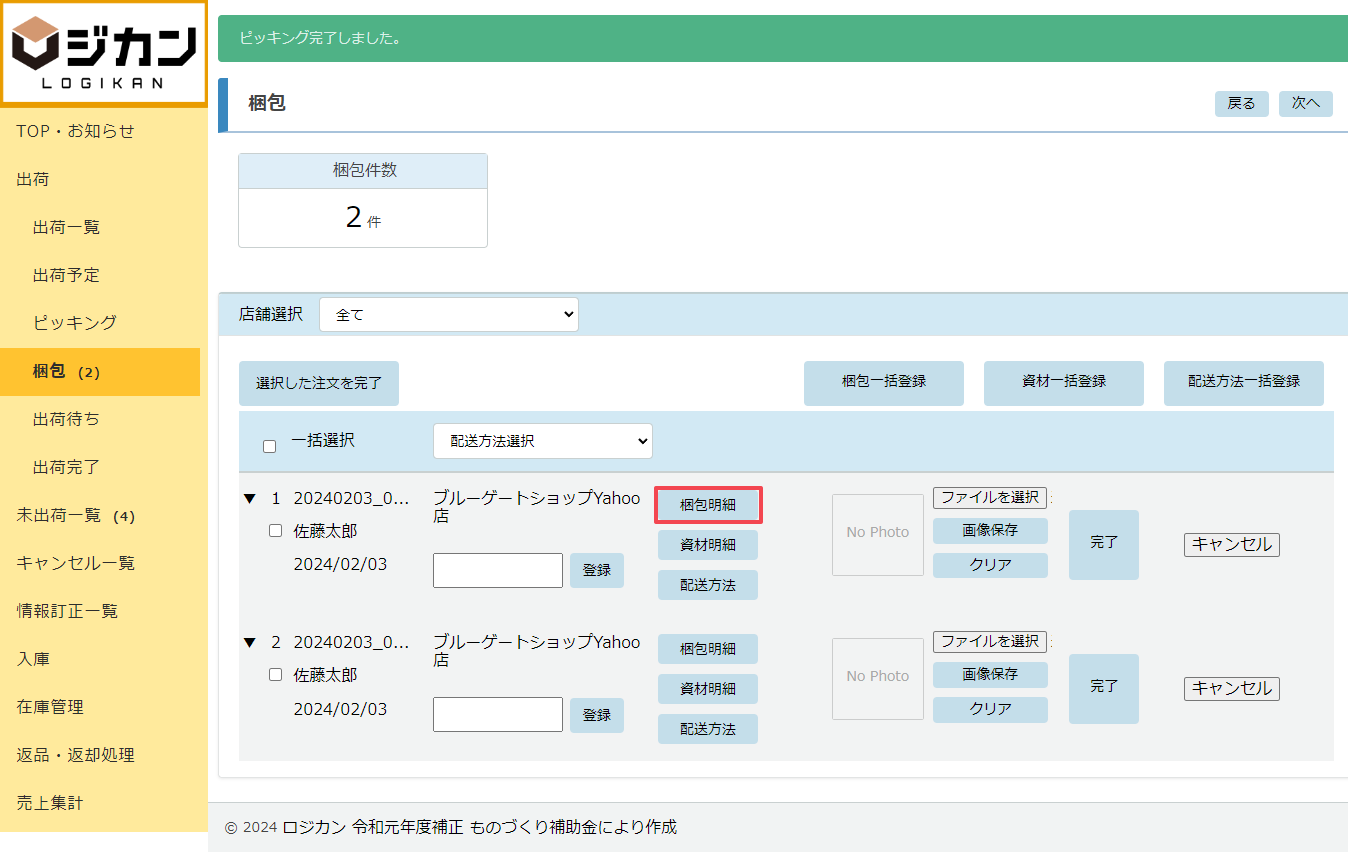
①次の梱包商品の登録、資材の登録、配送方法の登録を行います。
1.梱包登録
「梱包明細」ボタンをタッチします。
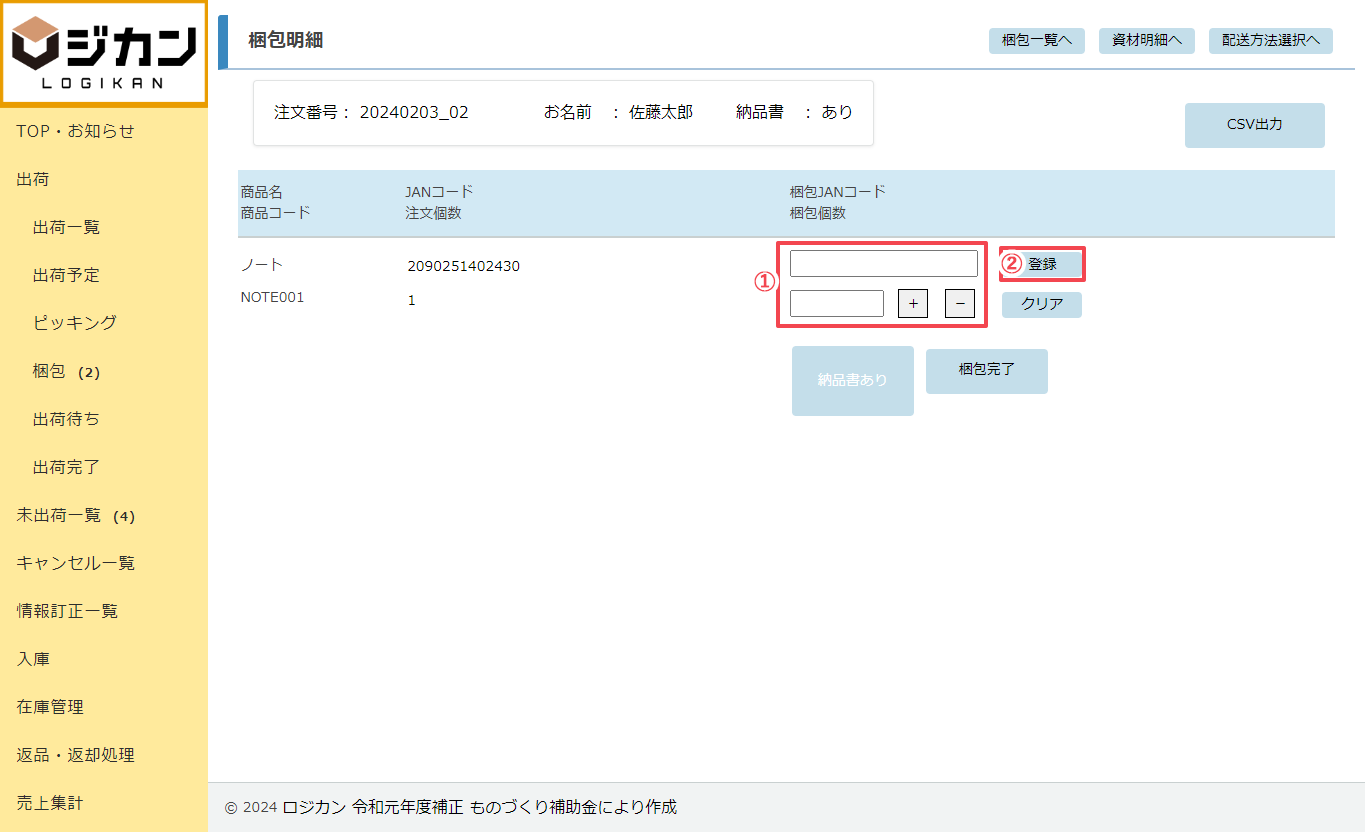
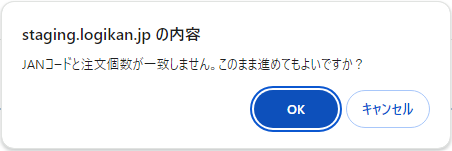
「梱包JANコード」「梱包個数」を入力して、「登録」ボタンをタッチします。
※ 注文商品のJANコード及び個数と、入力したJANコード及び個数が一致しない場合は、確認メッセージが表示されます。
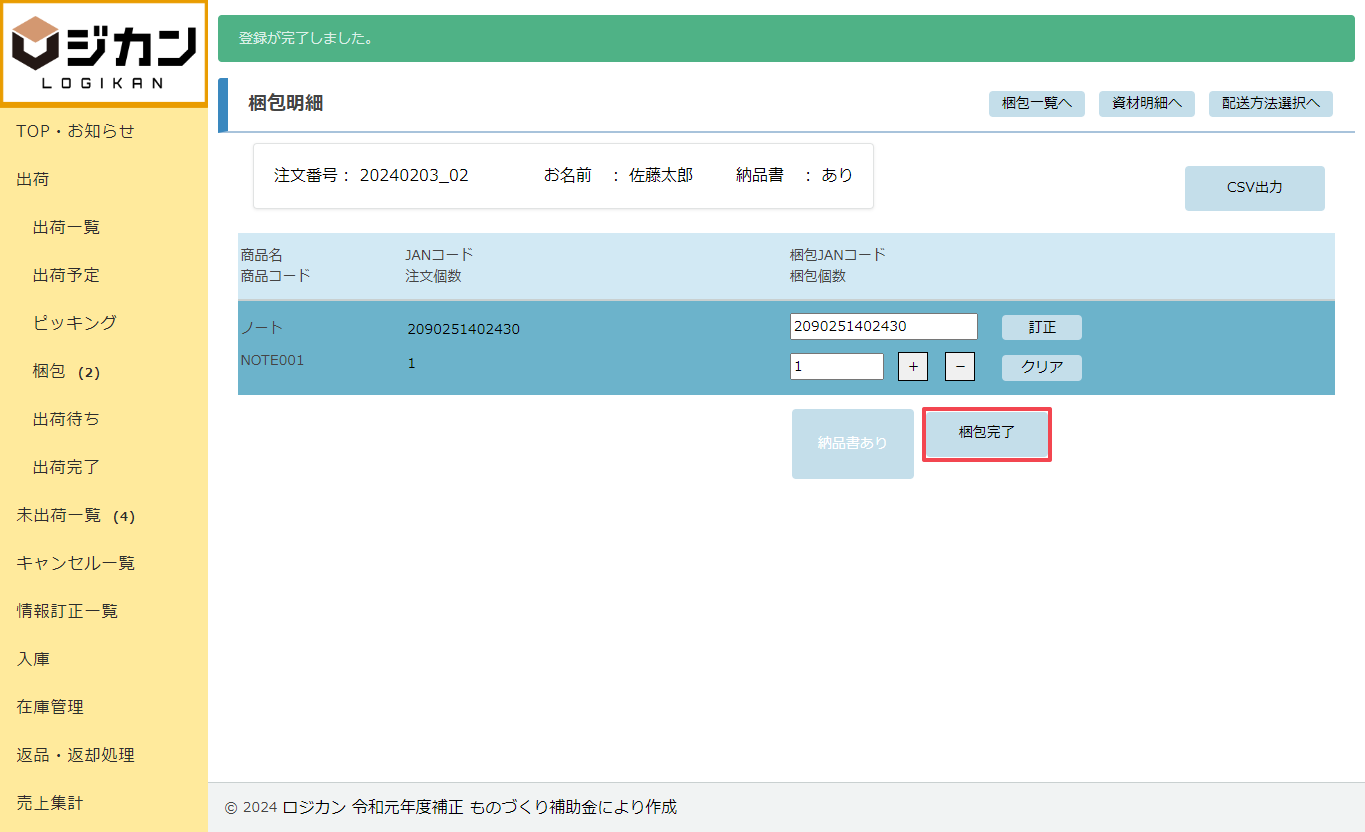
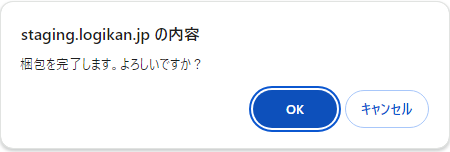
全ての商品を登録後に、「梱包完了」ボタンをタッチします。
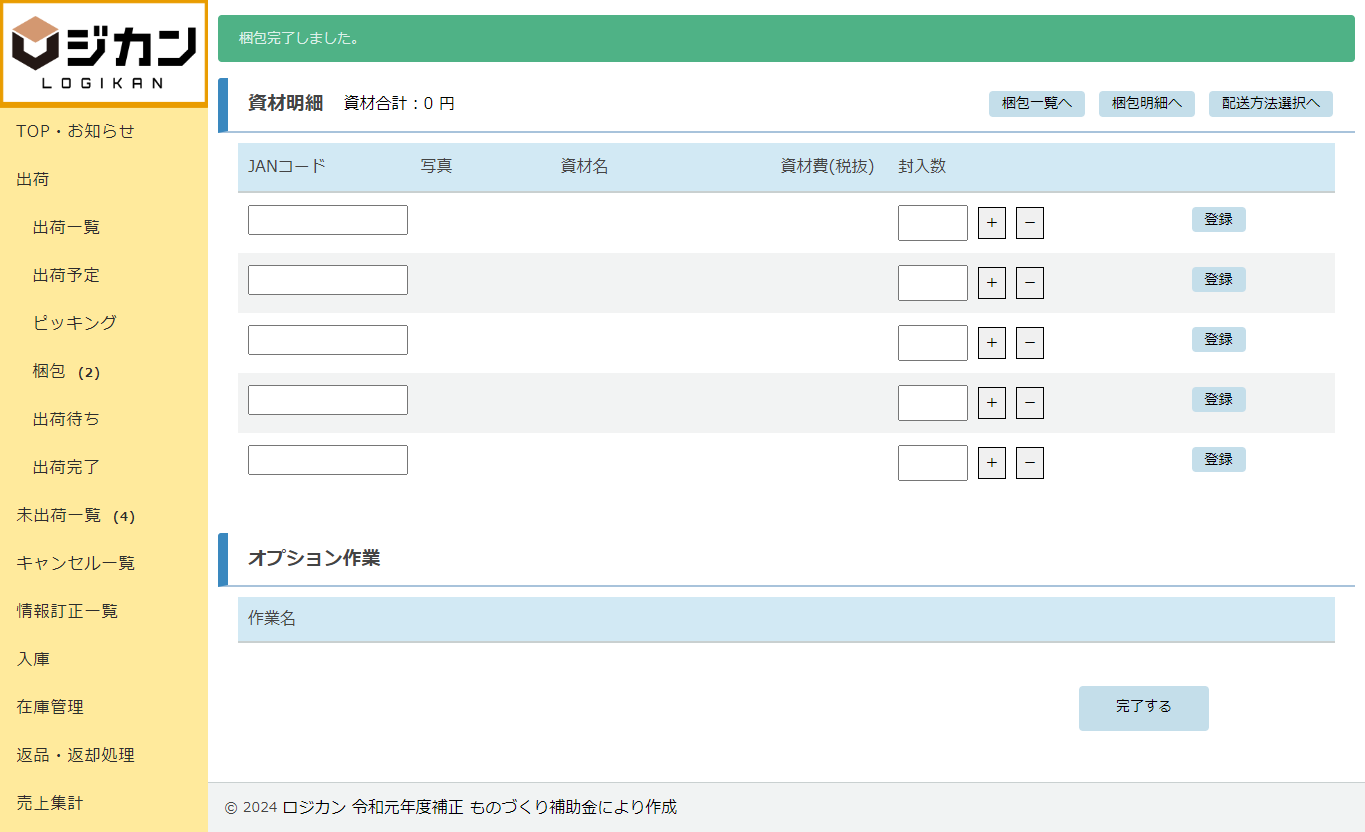
梱包完了すると、資材明細に遷移します。
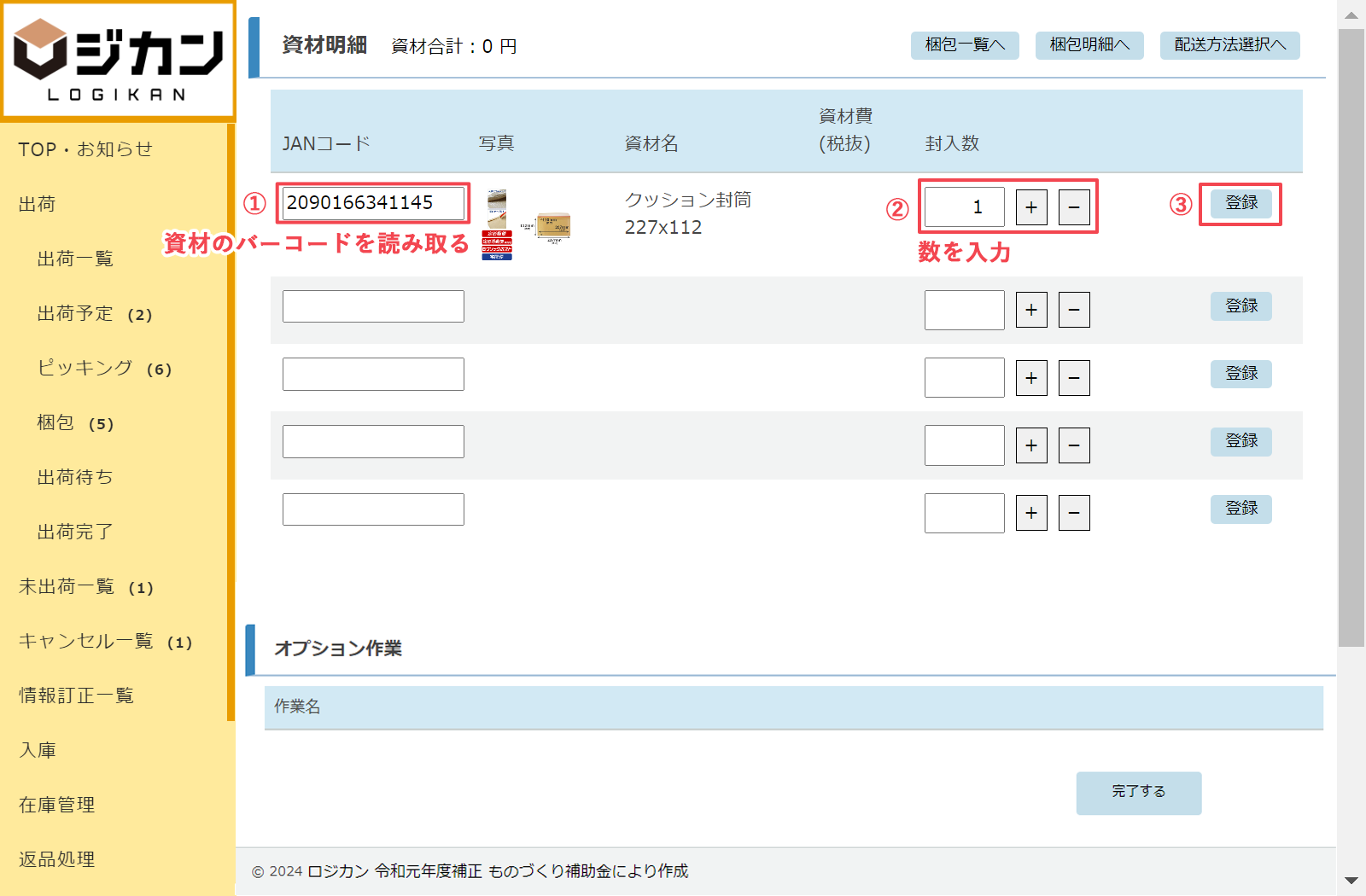
2.使用資材の登録
資材の「JANコード」「封入数」を入力して、「登録」ボタンをタッチします。
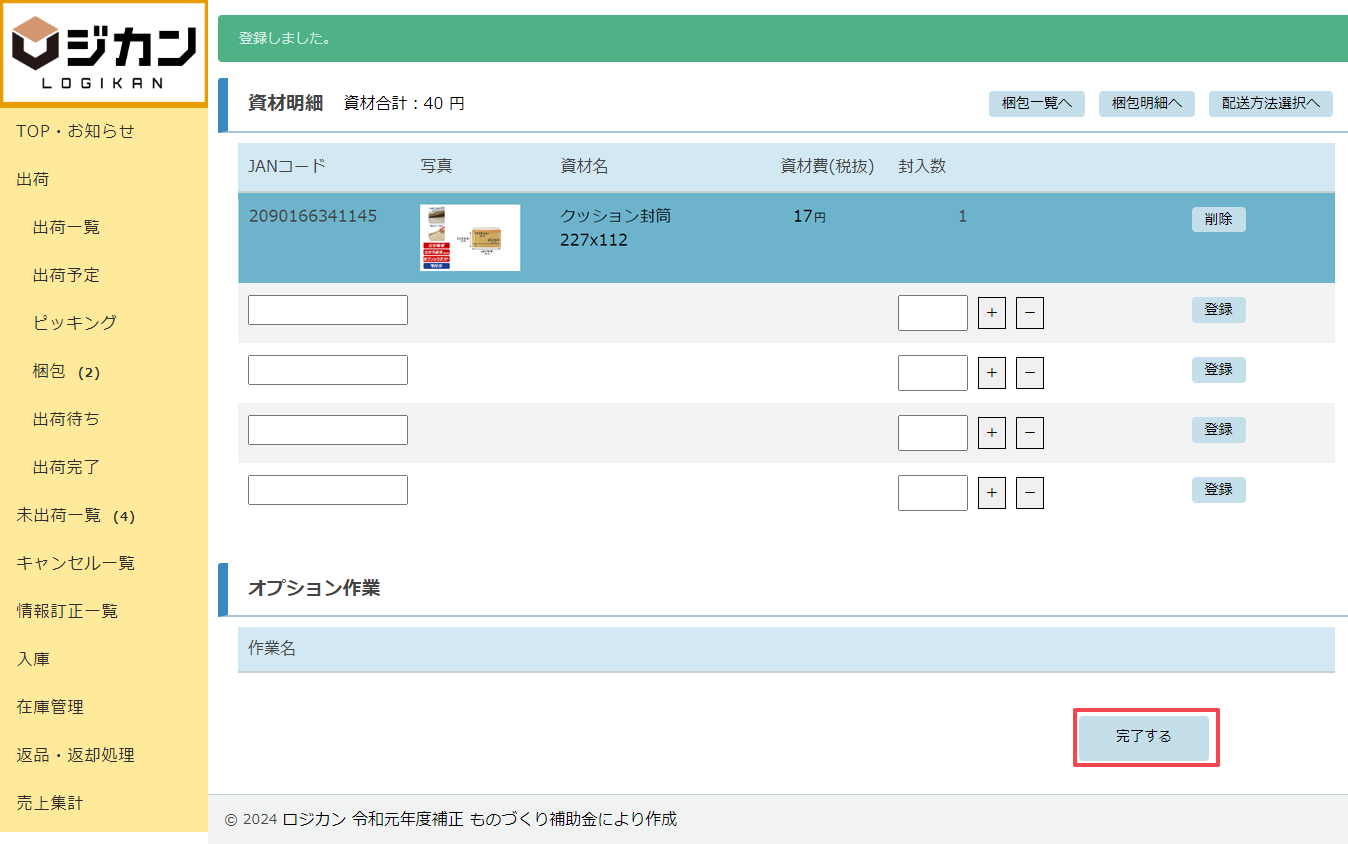
全ての資材を登録後に、「完了する」ボタンをタッチします。
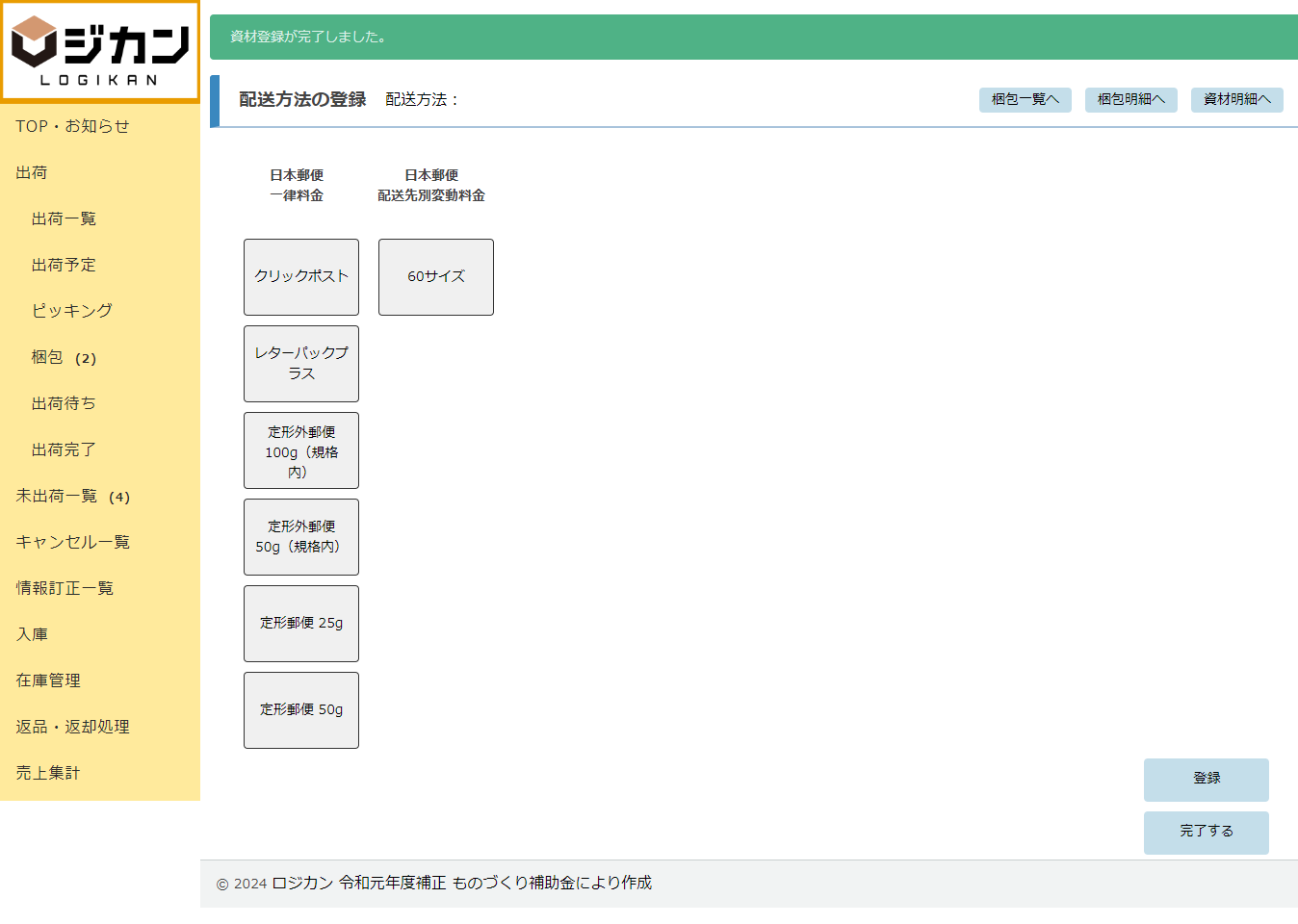
資材の登録が完了すると、配送方法の登録に遷移します。
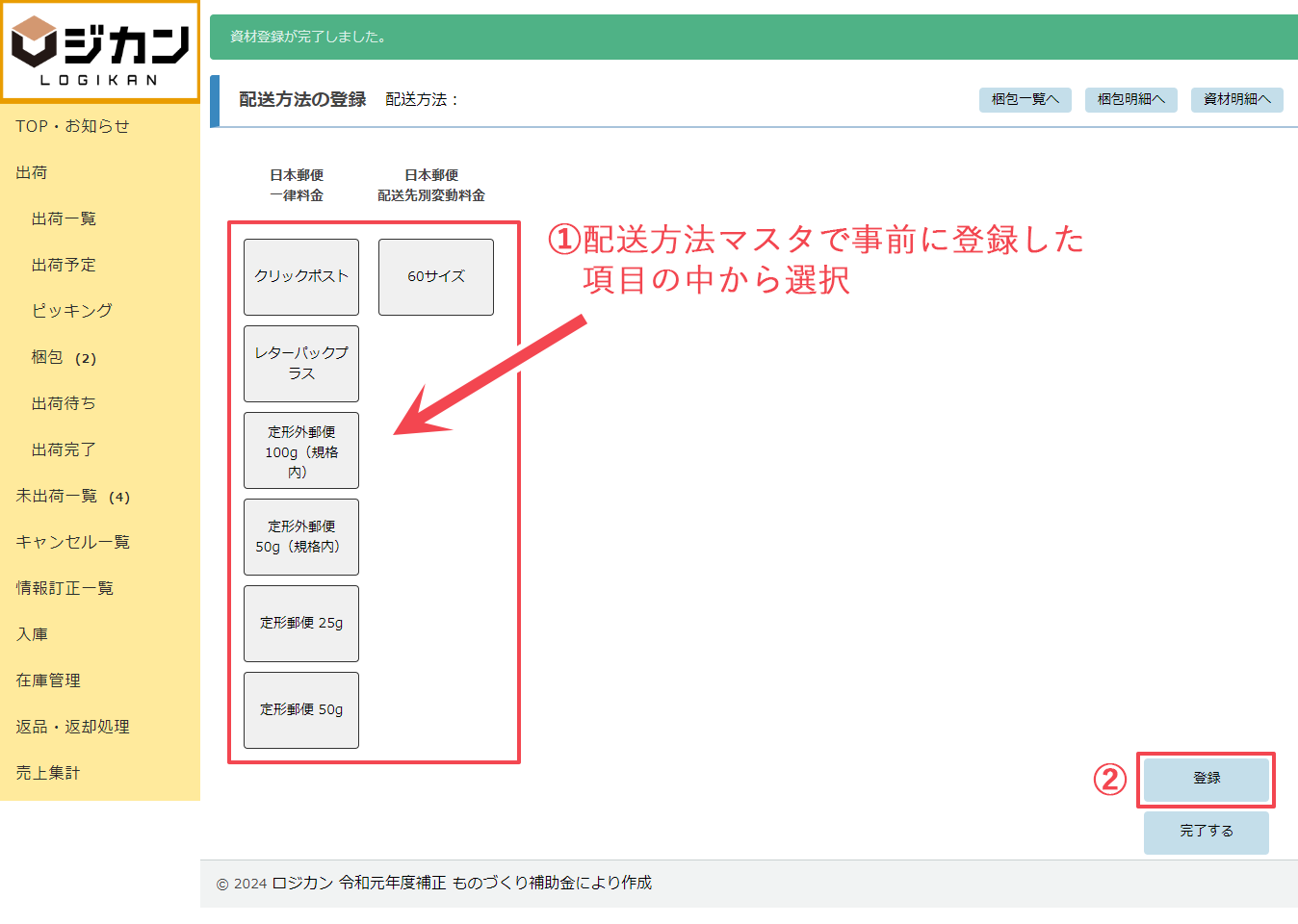
3.配送方法の登録
配送方法を選び、「登録」ボタンをタッチします。
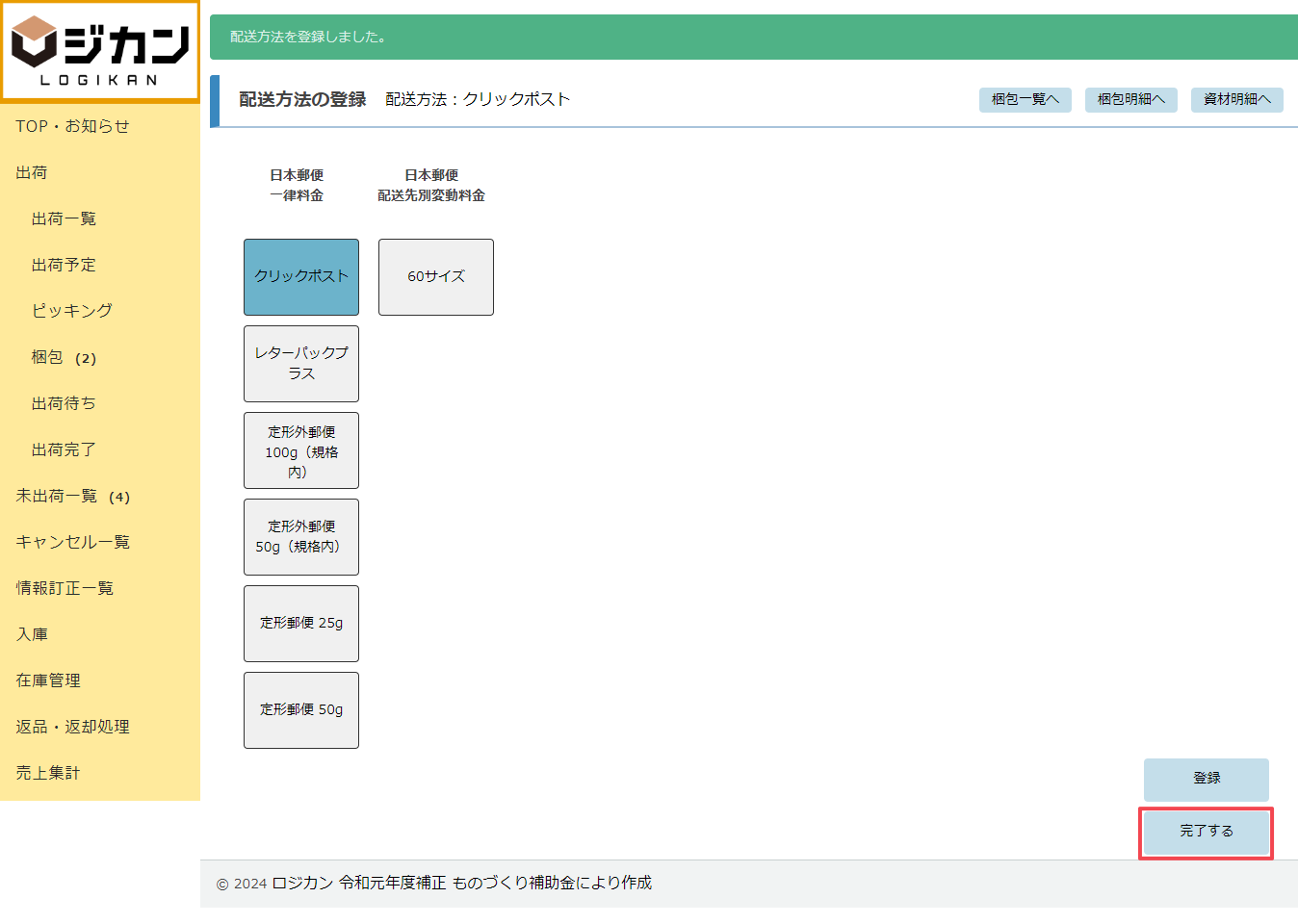
配送方法の登録後に、「完了する」ボタンをタッチします。
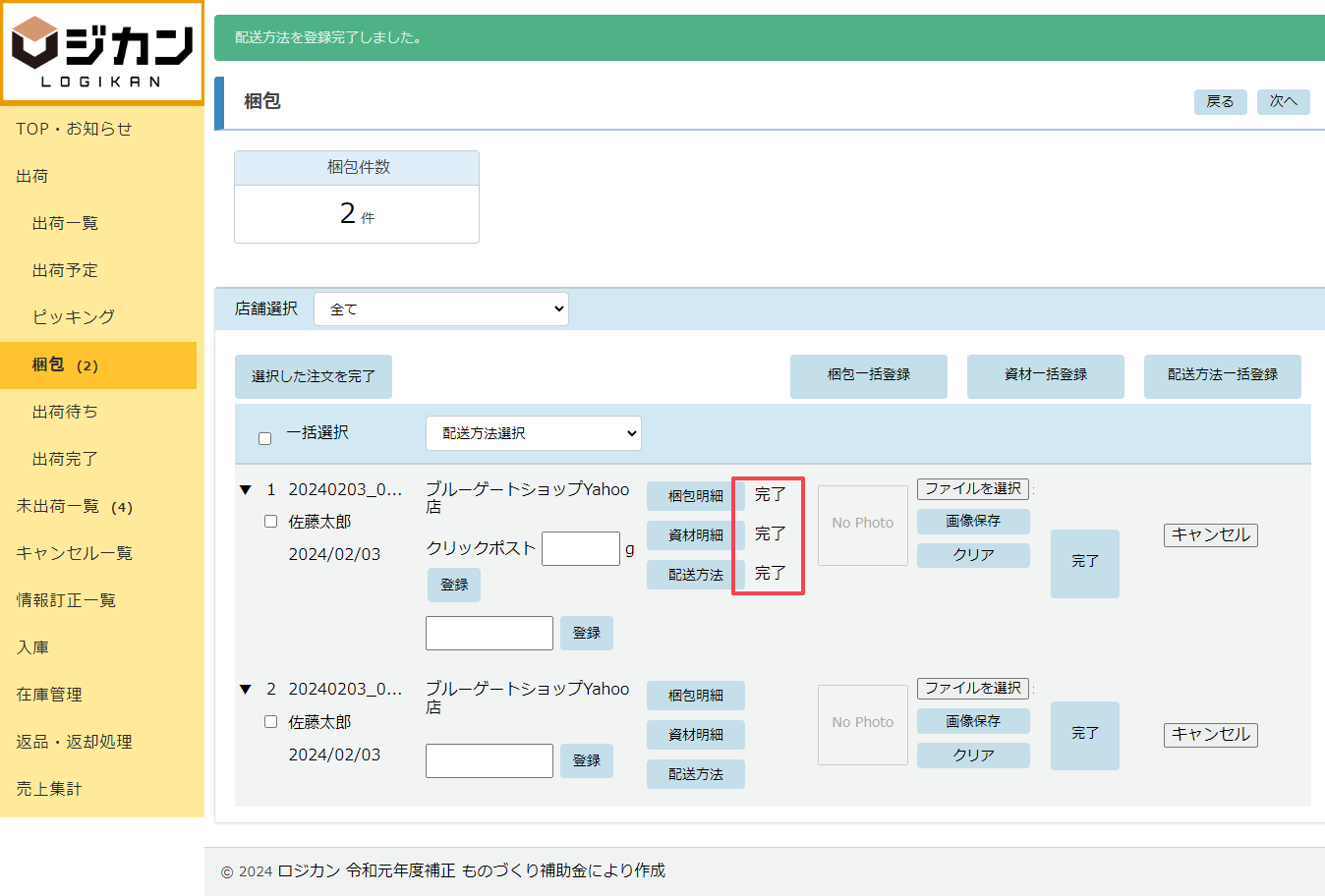
配送方法の登録が完了すると、梱包一覧に遷移します。
梱包明細、資材明細、配送方法の右側に「完了」が表示されていることを確認してください。
写真を登録する
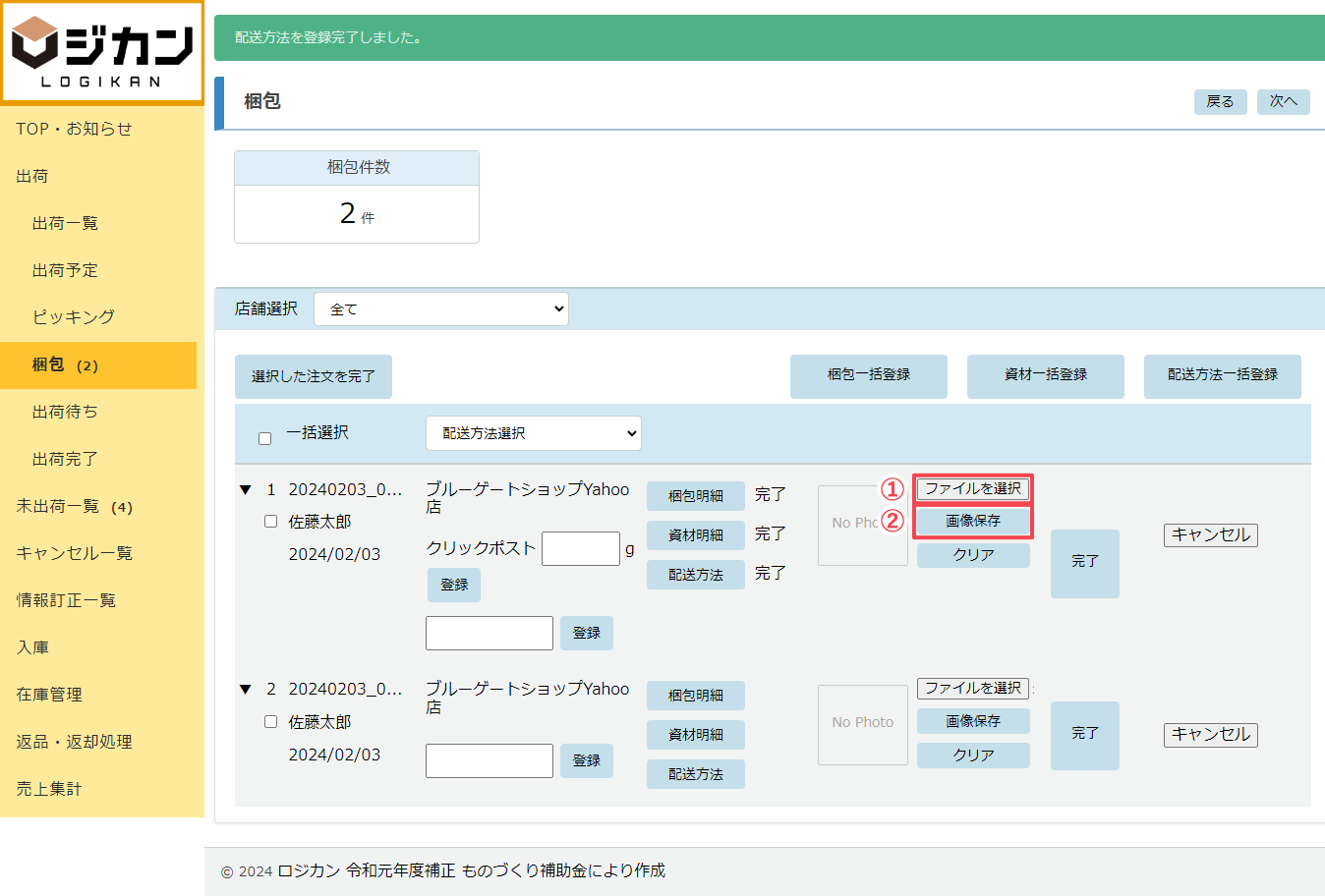
① 「ファイルを選択」ボタンをタッチして、梱包写真を撮影するか、画像ファイルを選び、「画像保存」ボタンをタッチします。
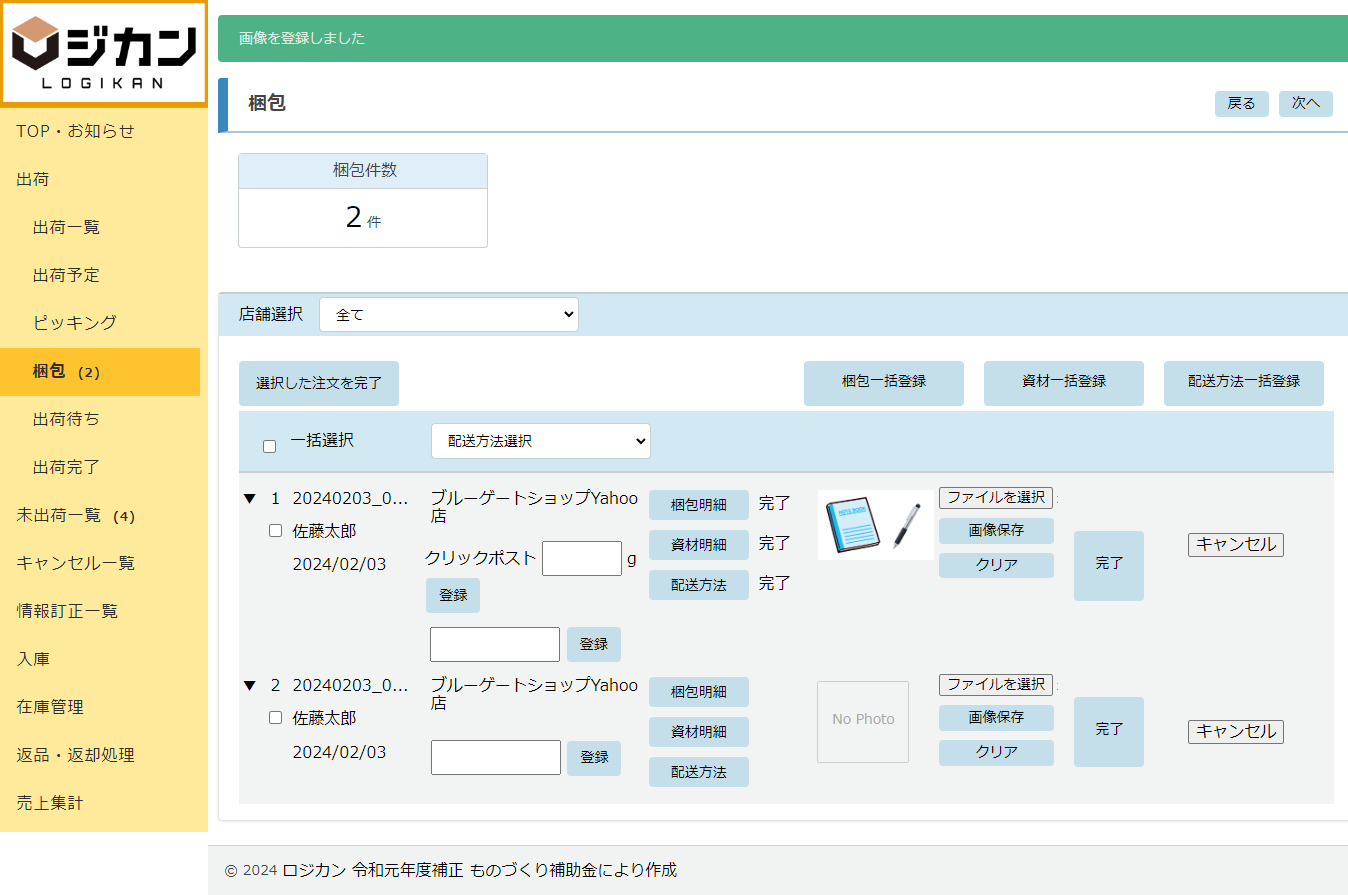
② 梱包一覧に登録した写真が表示されます。
登録した写真を選択すると拡大表示することができます。
梱包後の重量を登録する
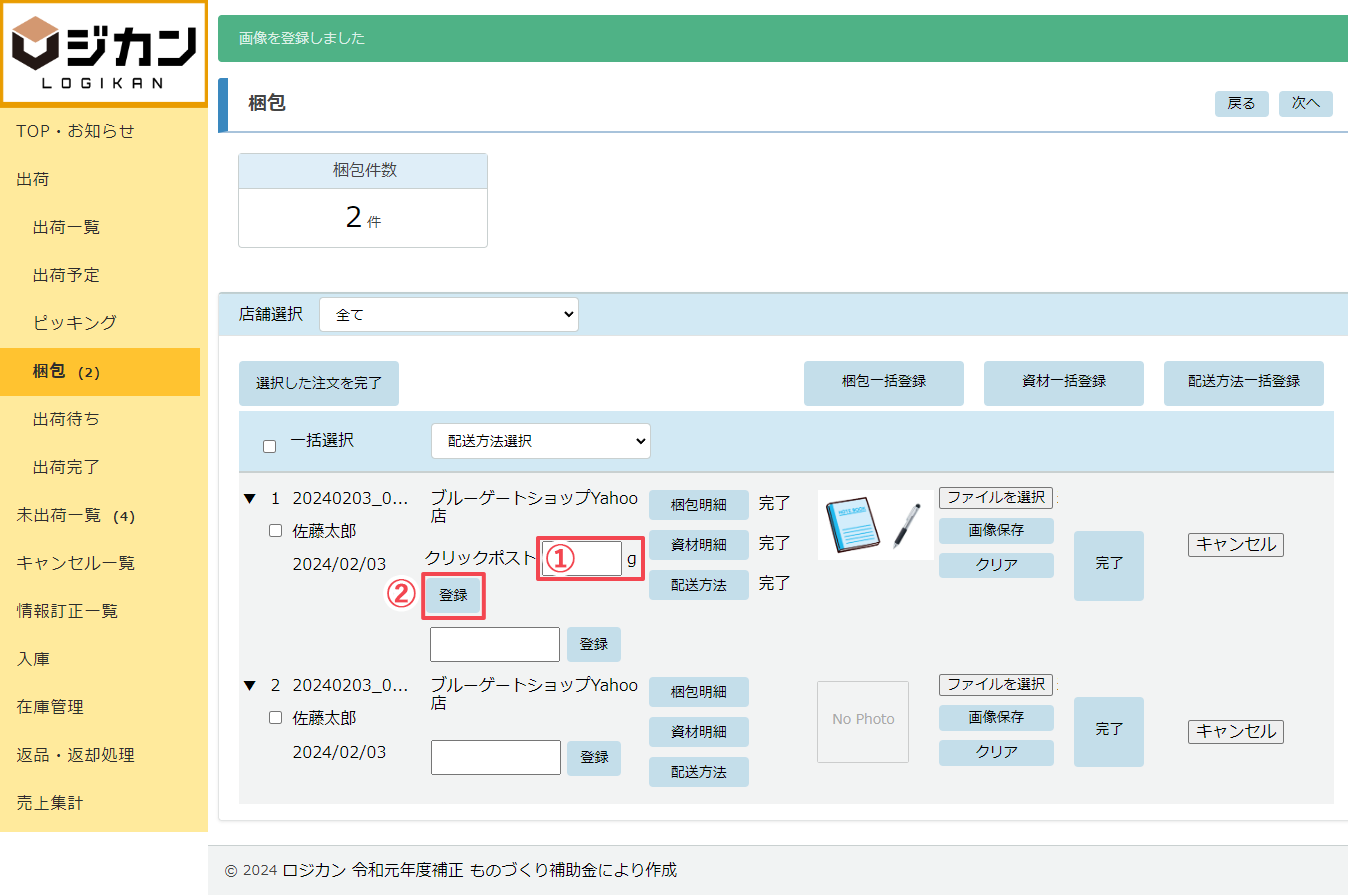
① 梱包登録後、重量を入力して「登録」ボタンをタッチします。
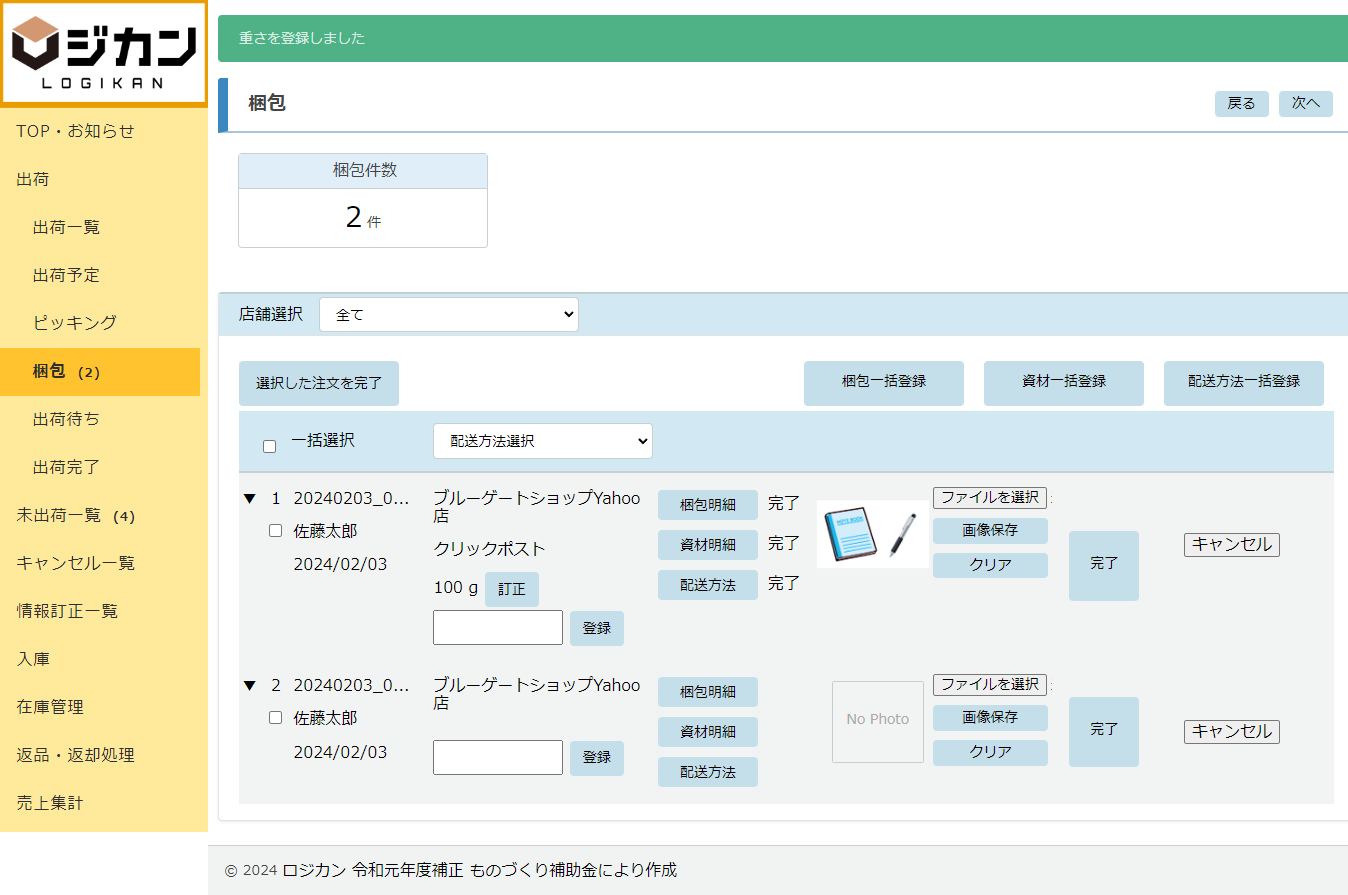
② 梱包一覧に入力した重量が表示されます。
「訂正」ボタンをタッチすることで、重量を再入力することができます。
追跡番号を登録する
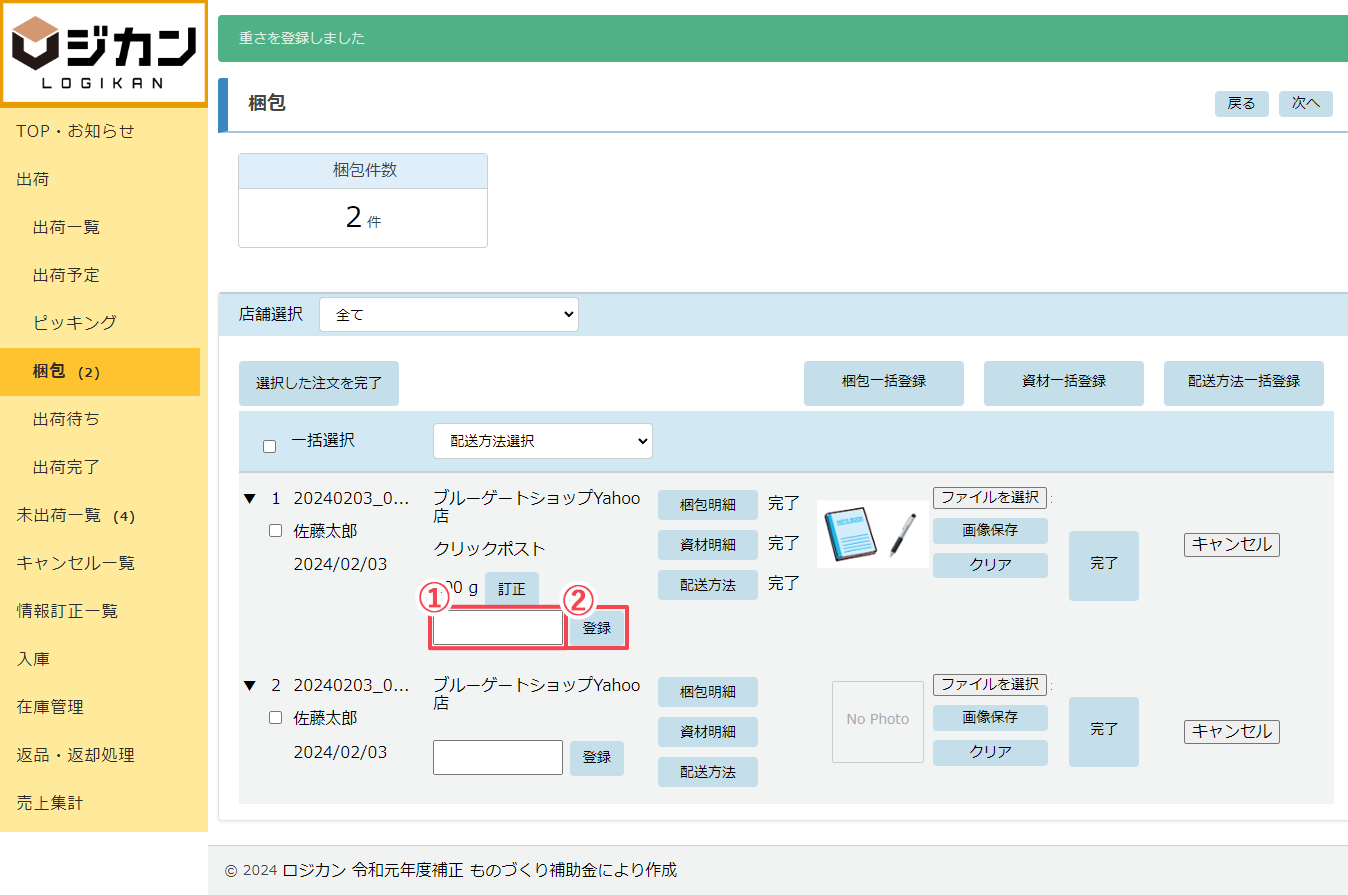
① 追跡番号を入力して「登録」ボタンをタッチします。
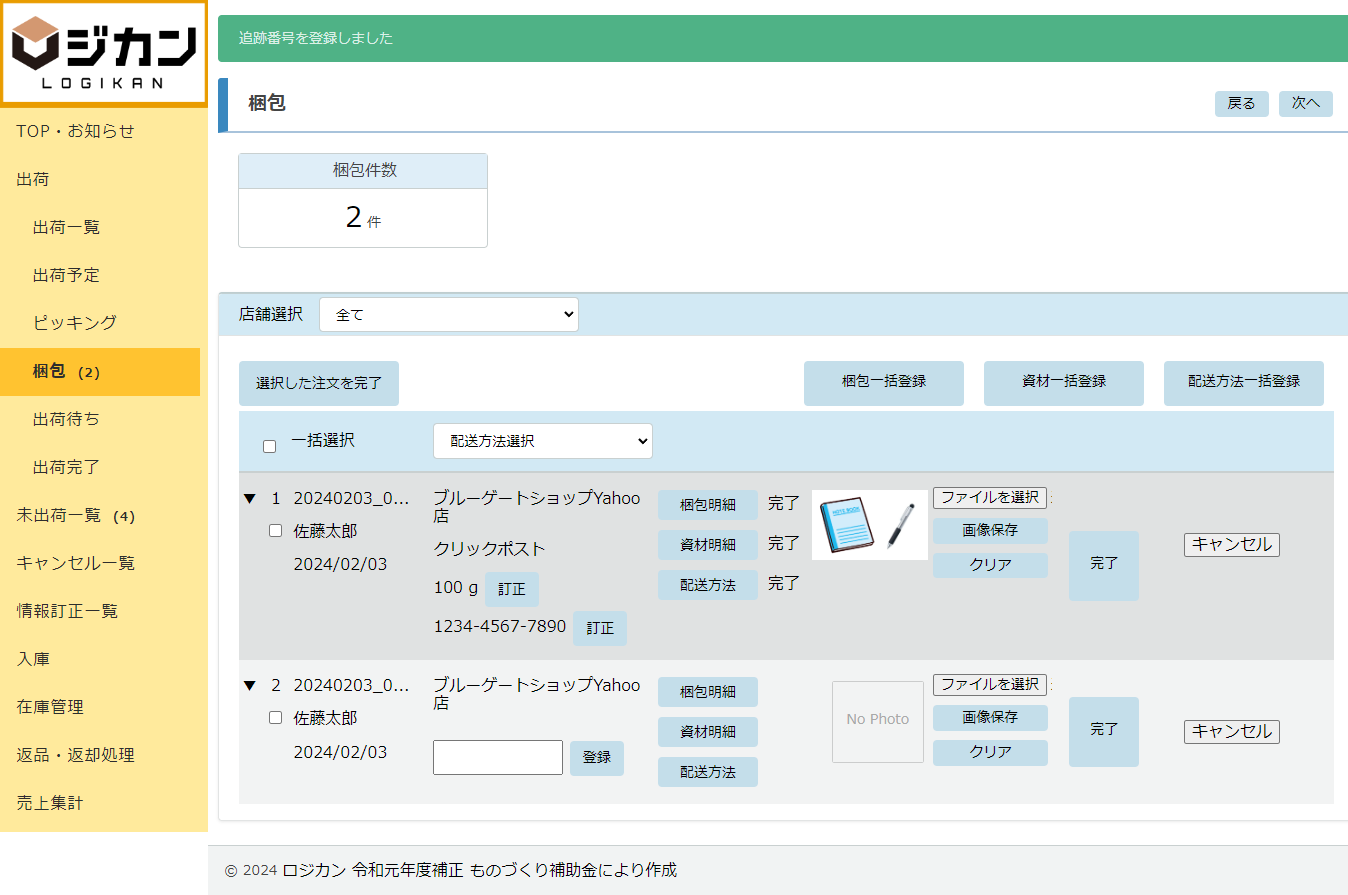
② 梱包一覧に入力した追跡番号が表示されます。
「訂正」ボタンをタッチすることで、追跡番号を再入力することができます。
梱包作業を完了にする
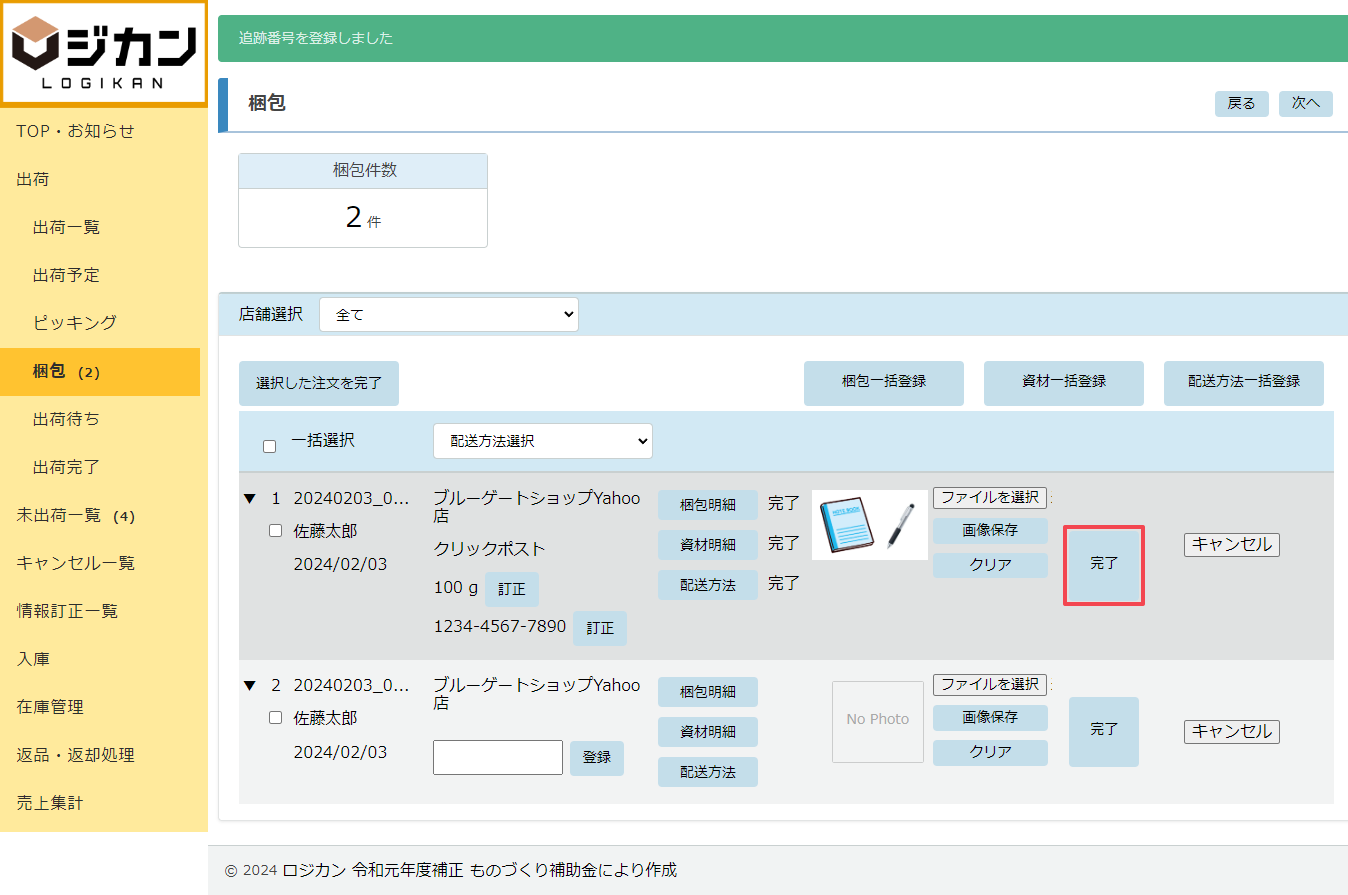
① 一覧の「完了」ボタンを選択します。
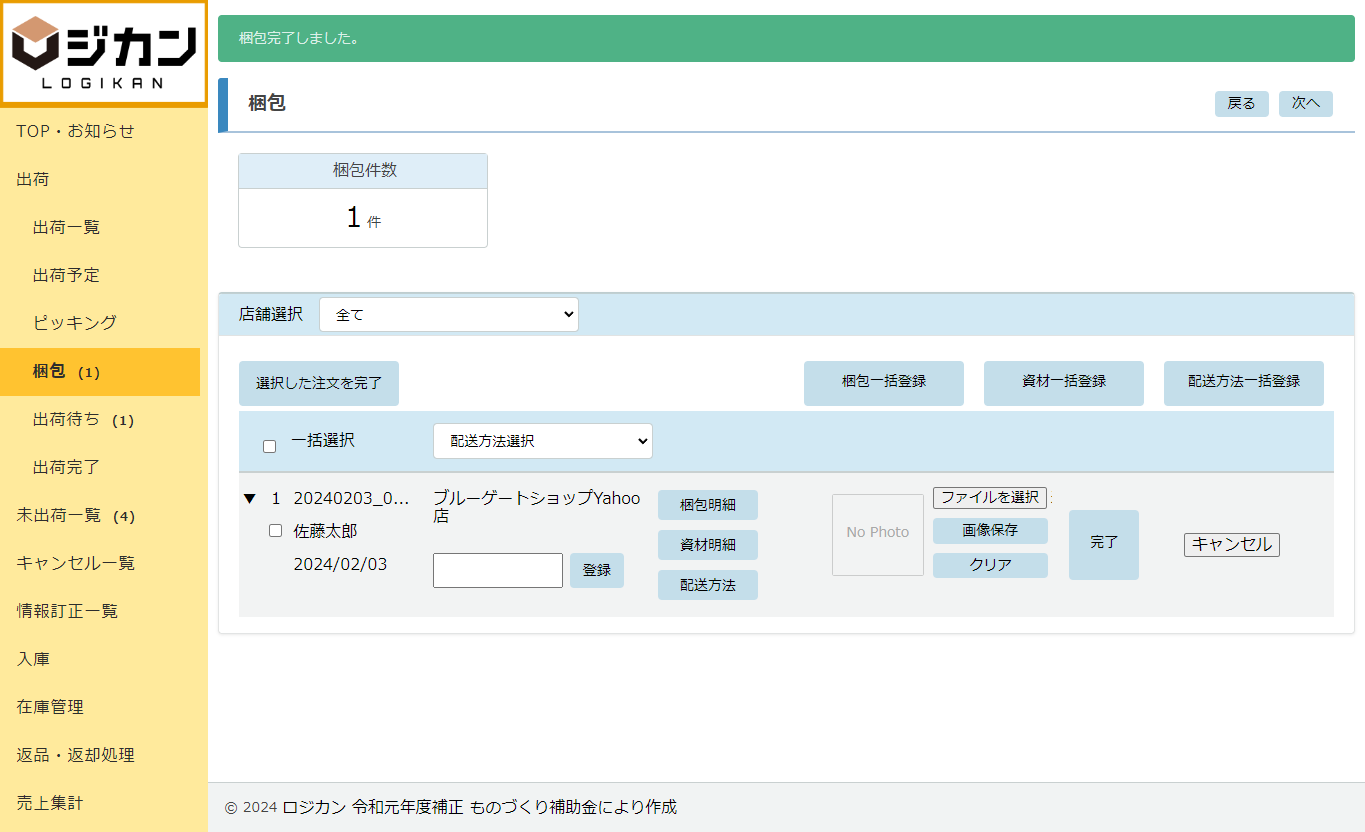
② 梱包完了メッセージが表示されます。
複数注文の梱包登録を一括で行う
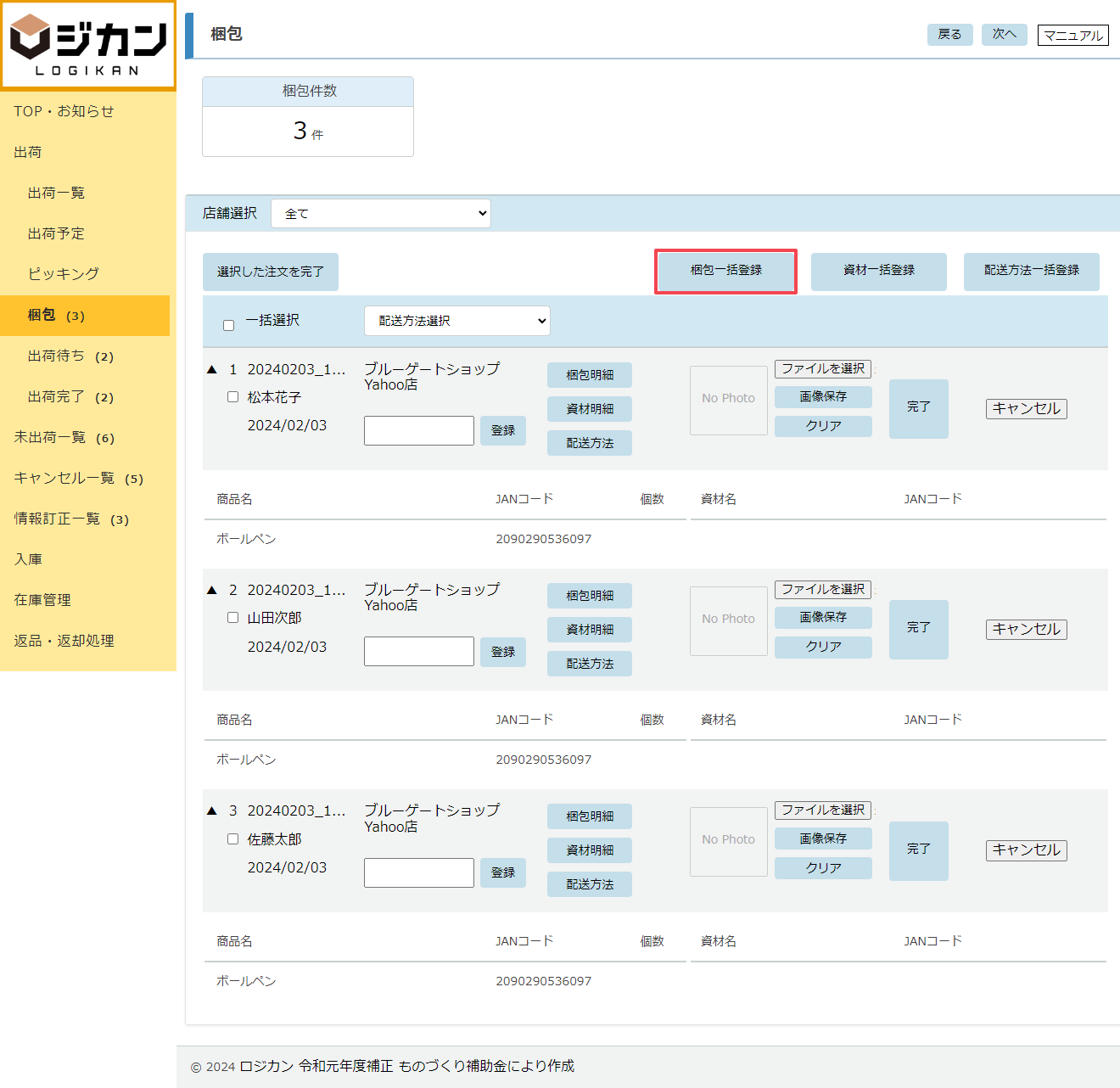
① 梱包一覧に同じ商品の注文のみが存在する場合、次の一括登録が実施できます。
1.梱包一括登録
「梱包一括登録」ボタンを選択します。
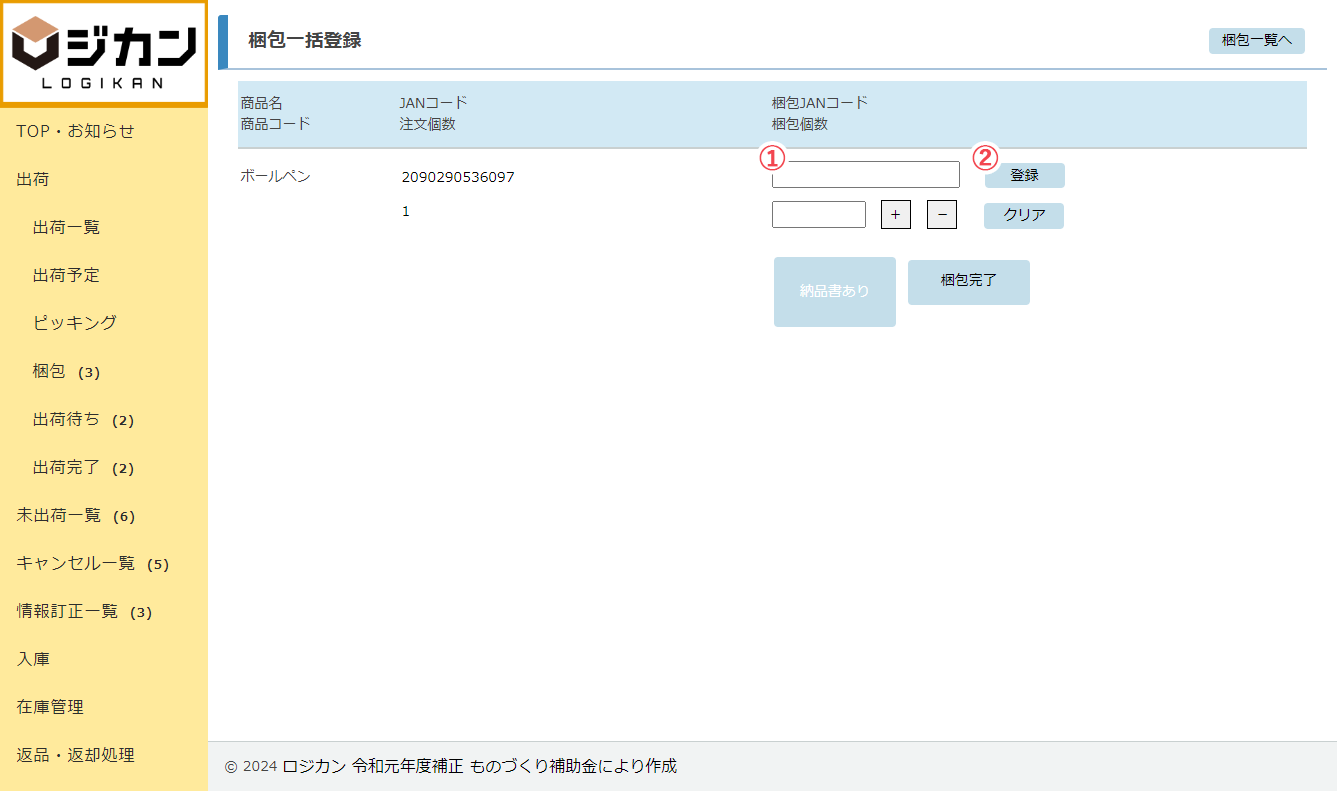
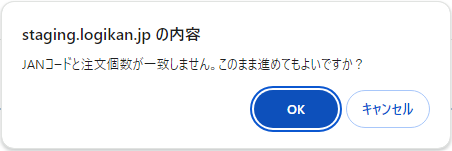
「梱包JANコード」「梱包個数」を入力して、「登録」ボタンを選択します。
※ 注文商品のJANコード及び個数と、入力したJANコード及び個数が一致しない場合は、確認メッセージが表示されます。
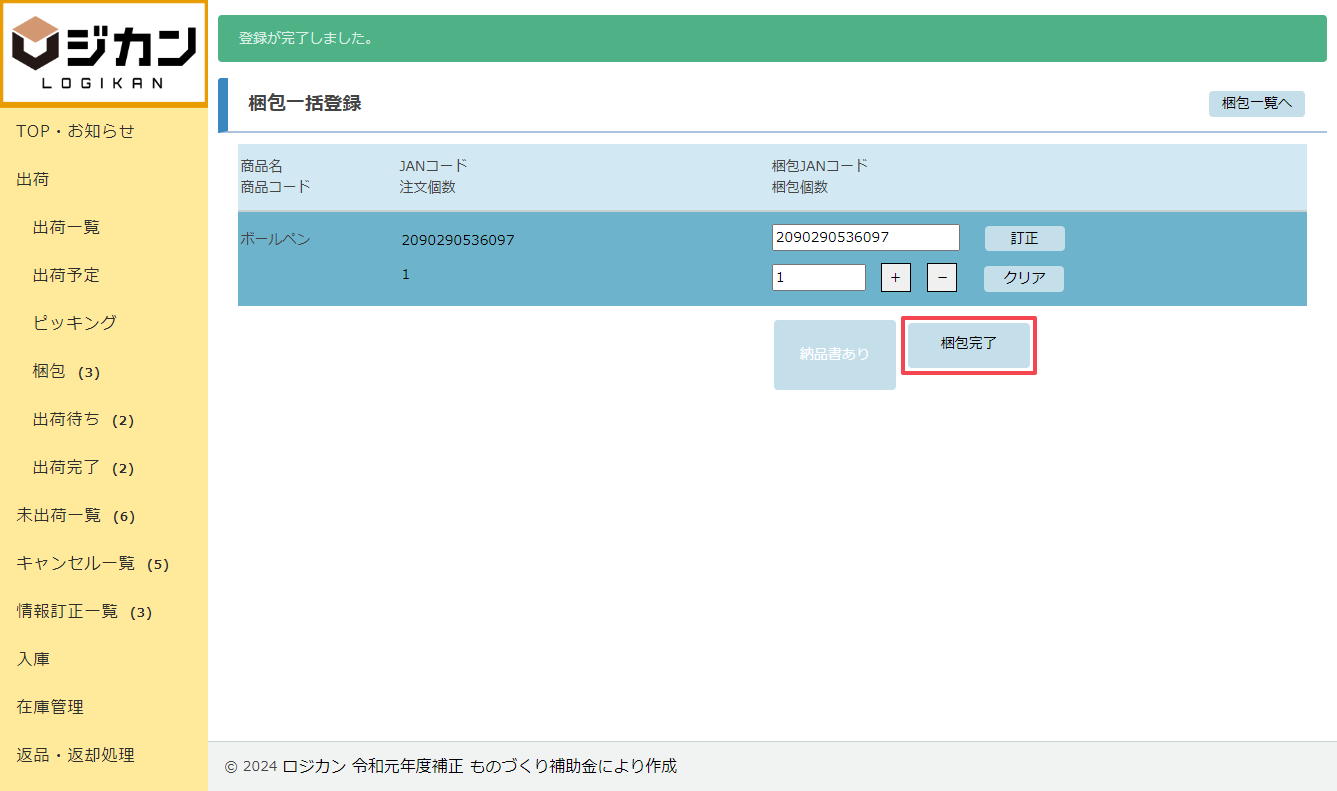
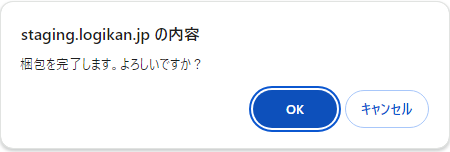
全ての商品を登録後に、「梱包完了」ボタンを選択します。
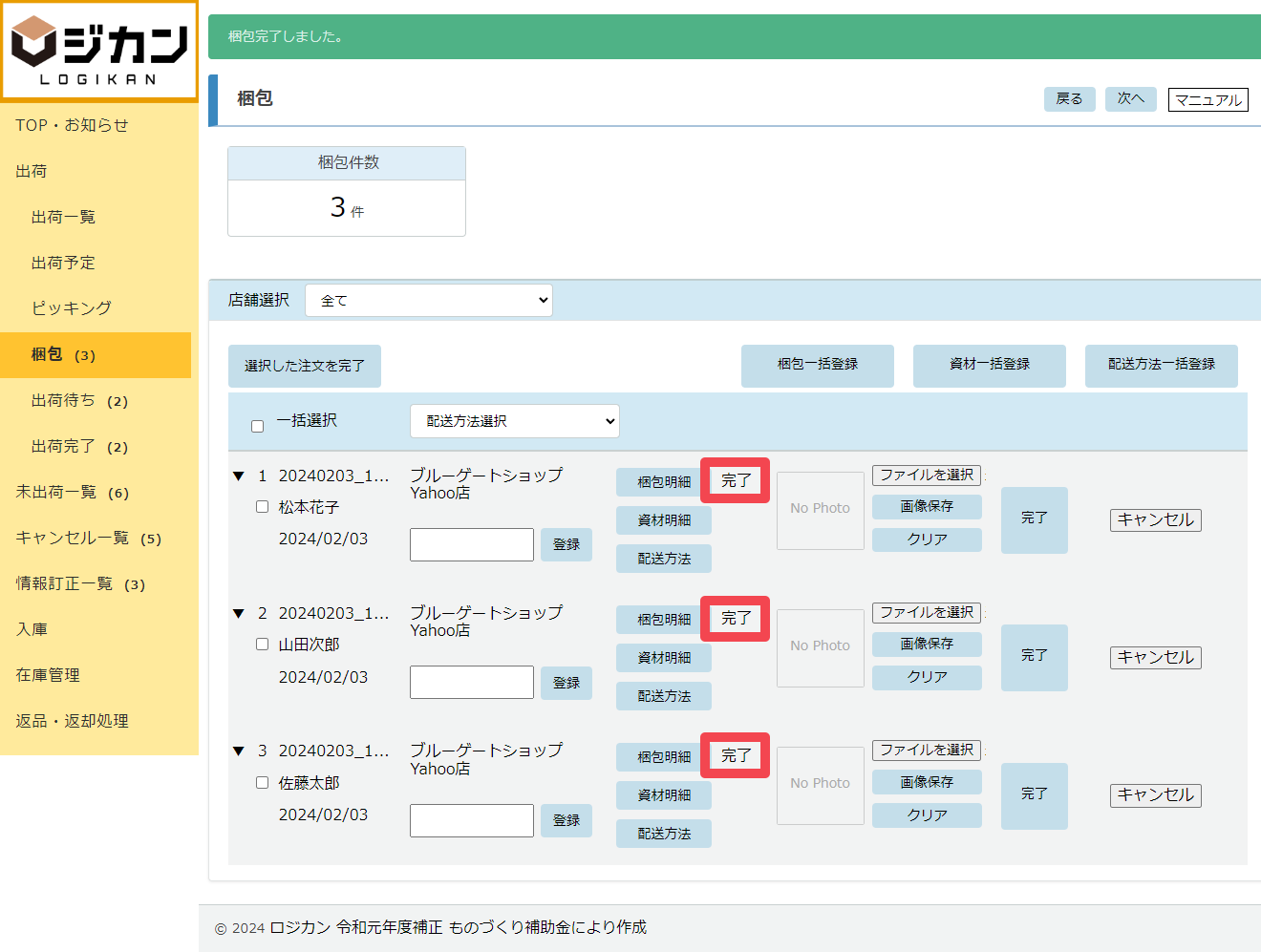
梱包一覧画面の全ての注文の梱包明細の右側に「完了」メッセージが表示されます。
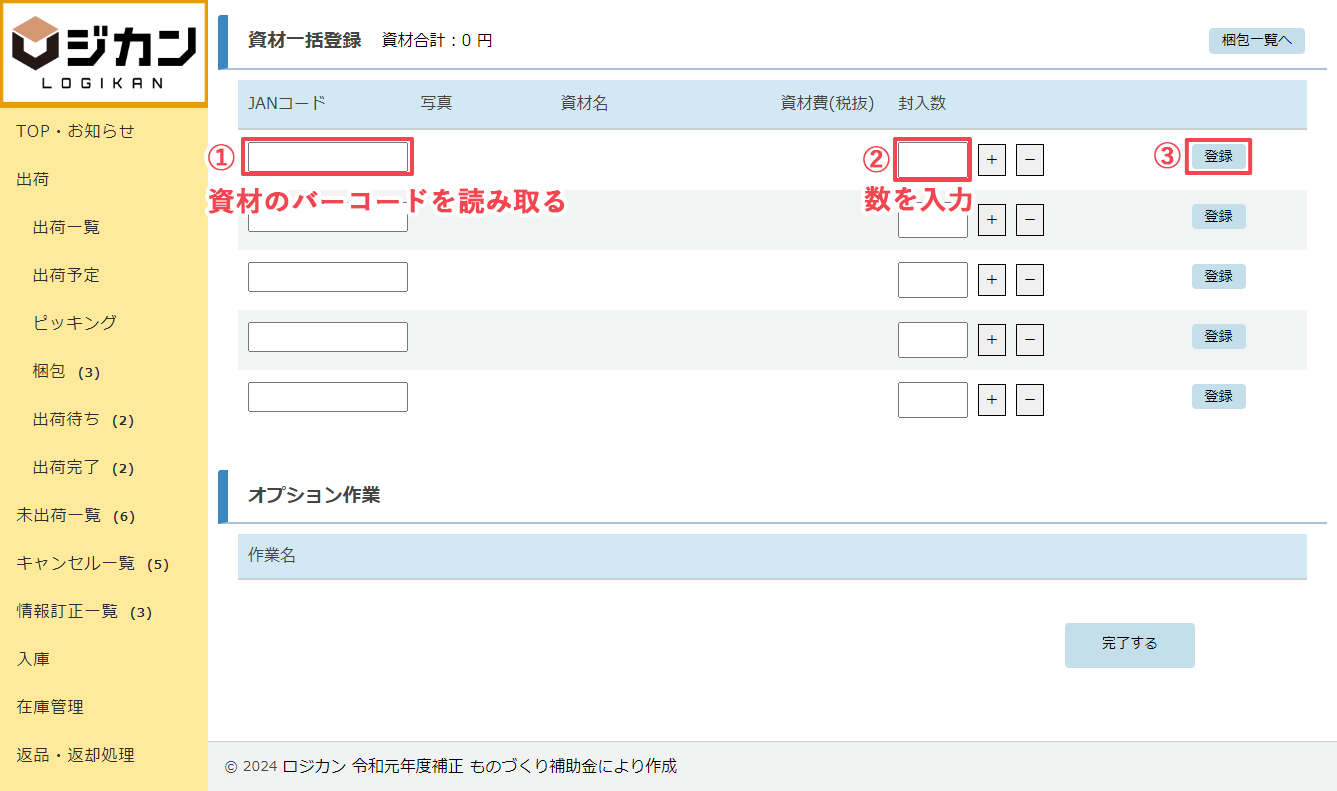
2.資材一括登録
資材の「JANコード」「封入数」を入力して、「登録」ボタンを選択します。
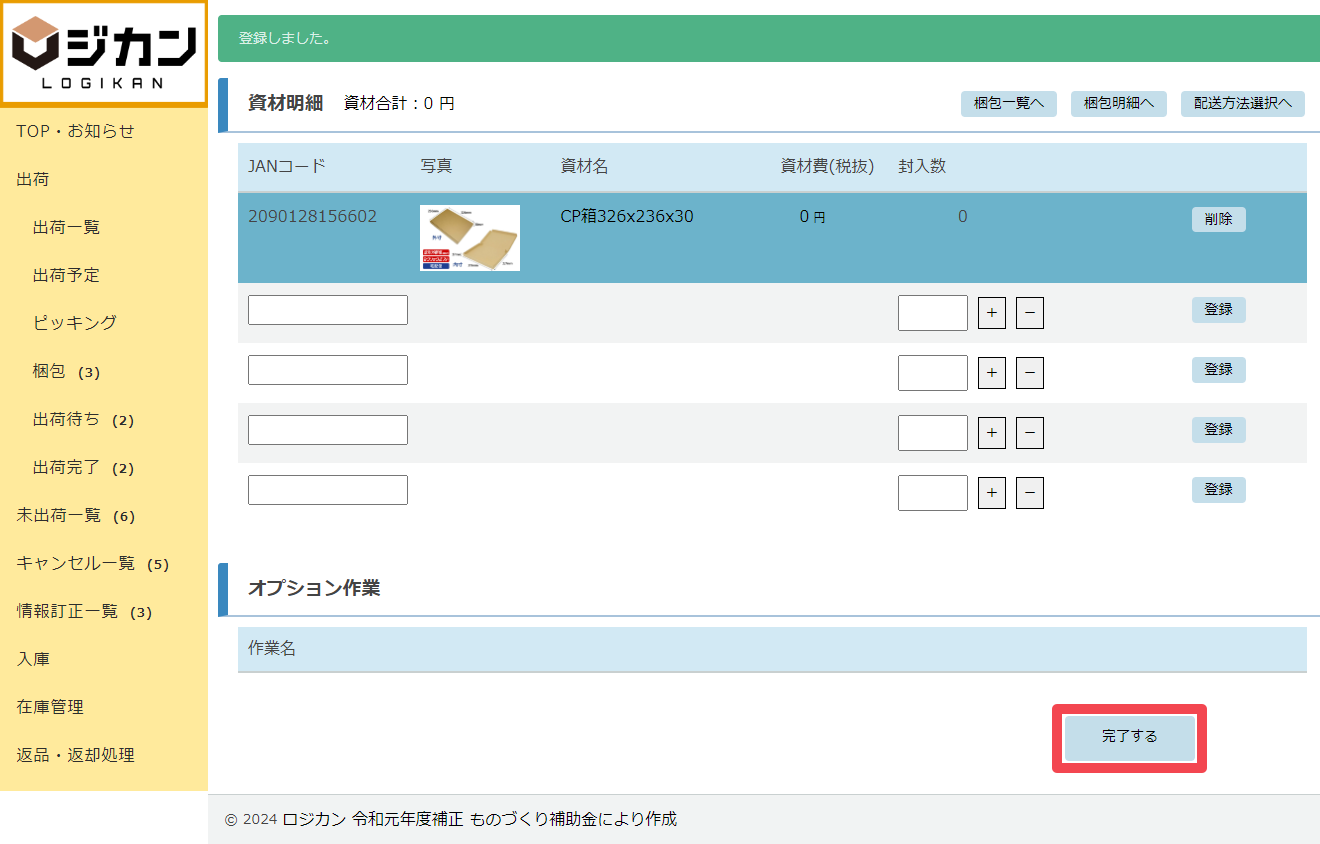
全ての商品を登録後に、「完了する」ボタンを選択します。
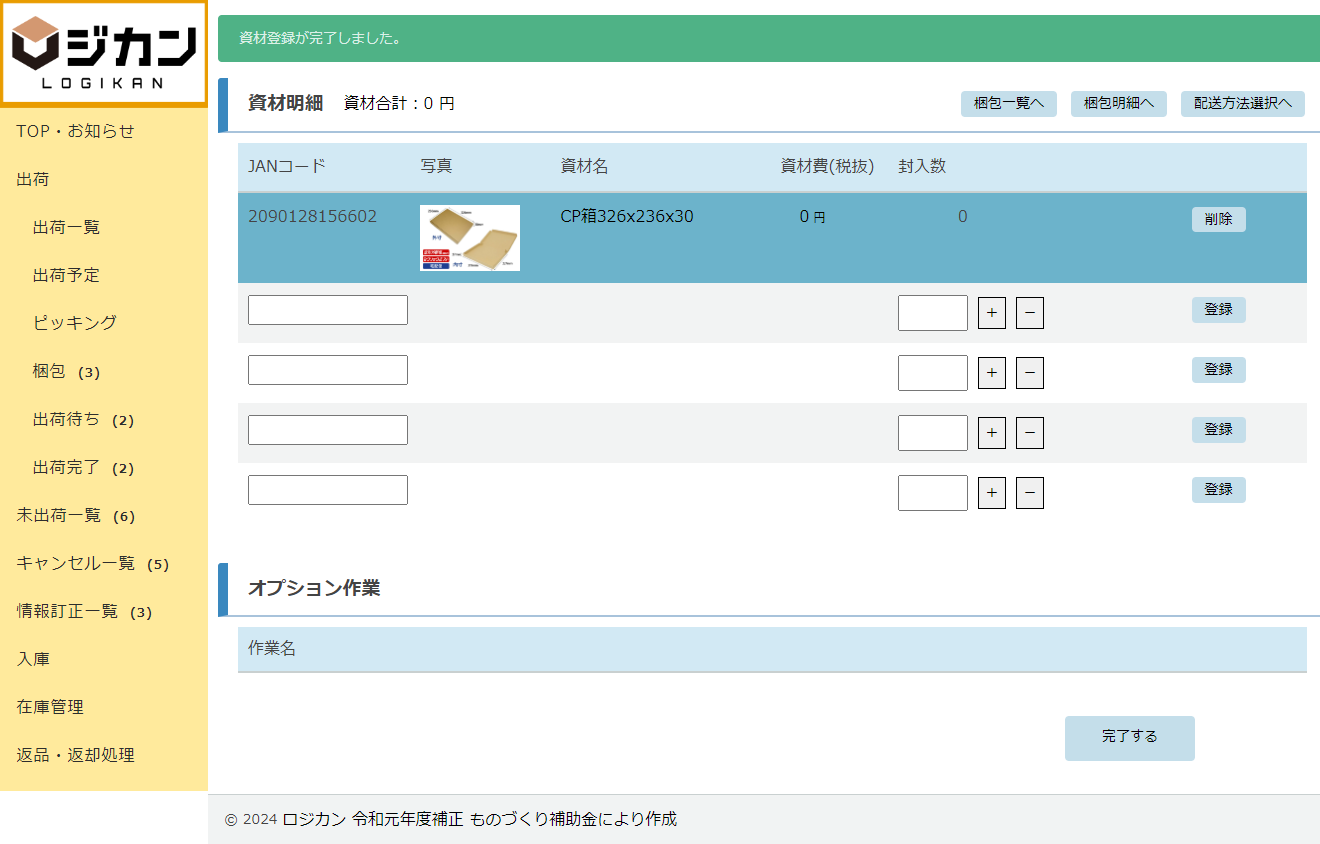
完了メッセージが表示されます。
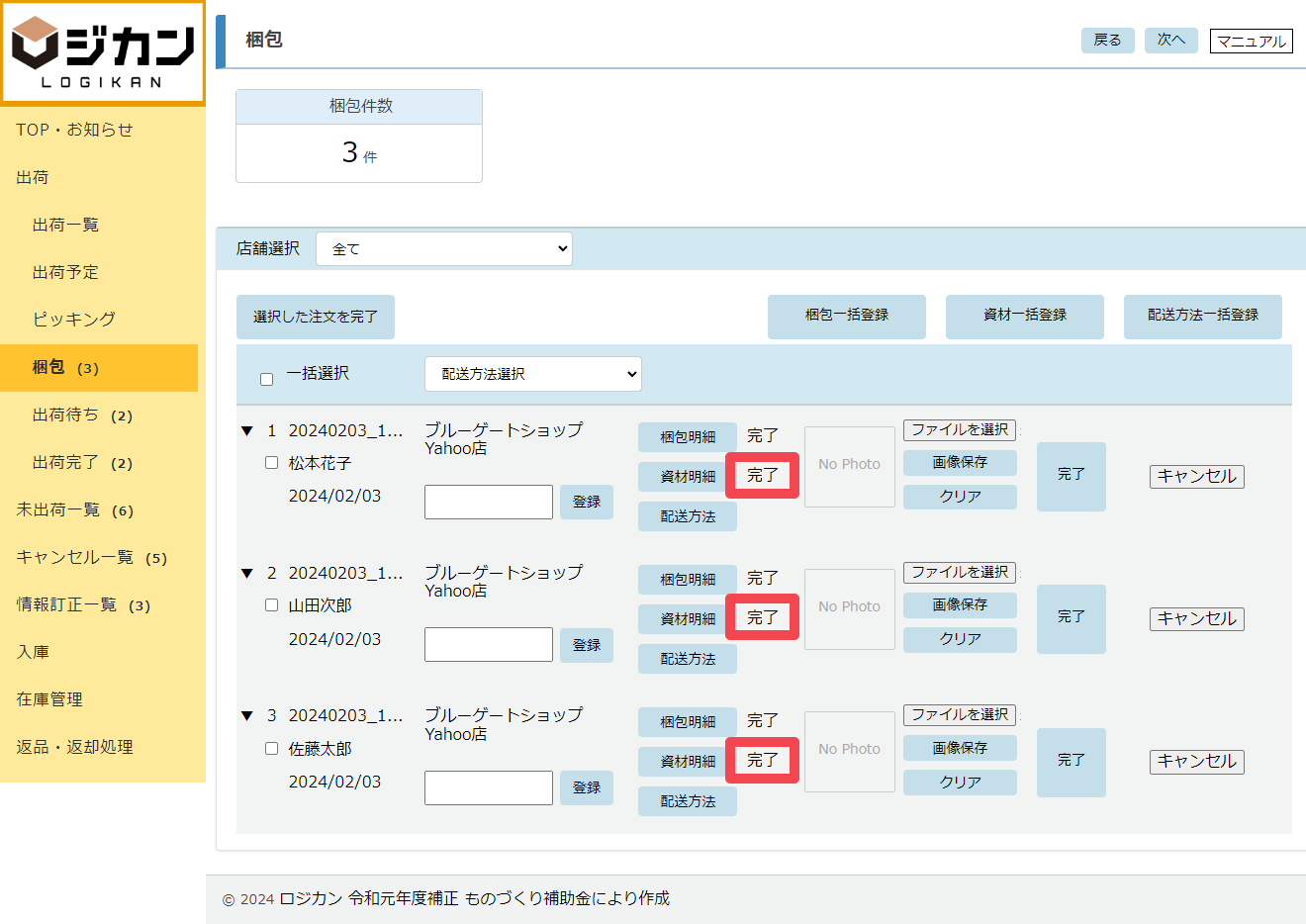
梱包一覧画面の全ての注文の資材明細の右側に「完了」メッセージが表示されます。
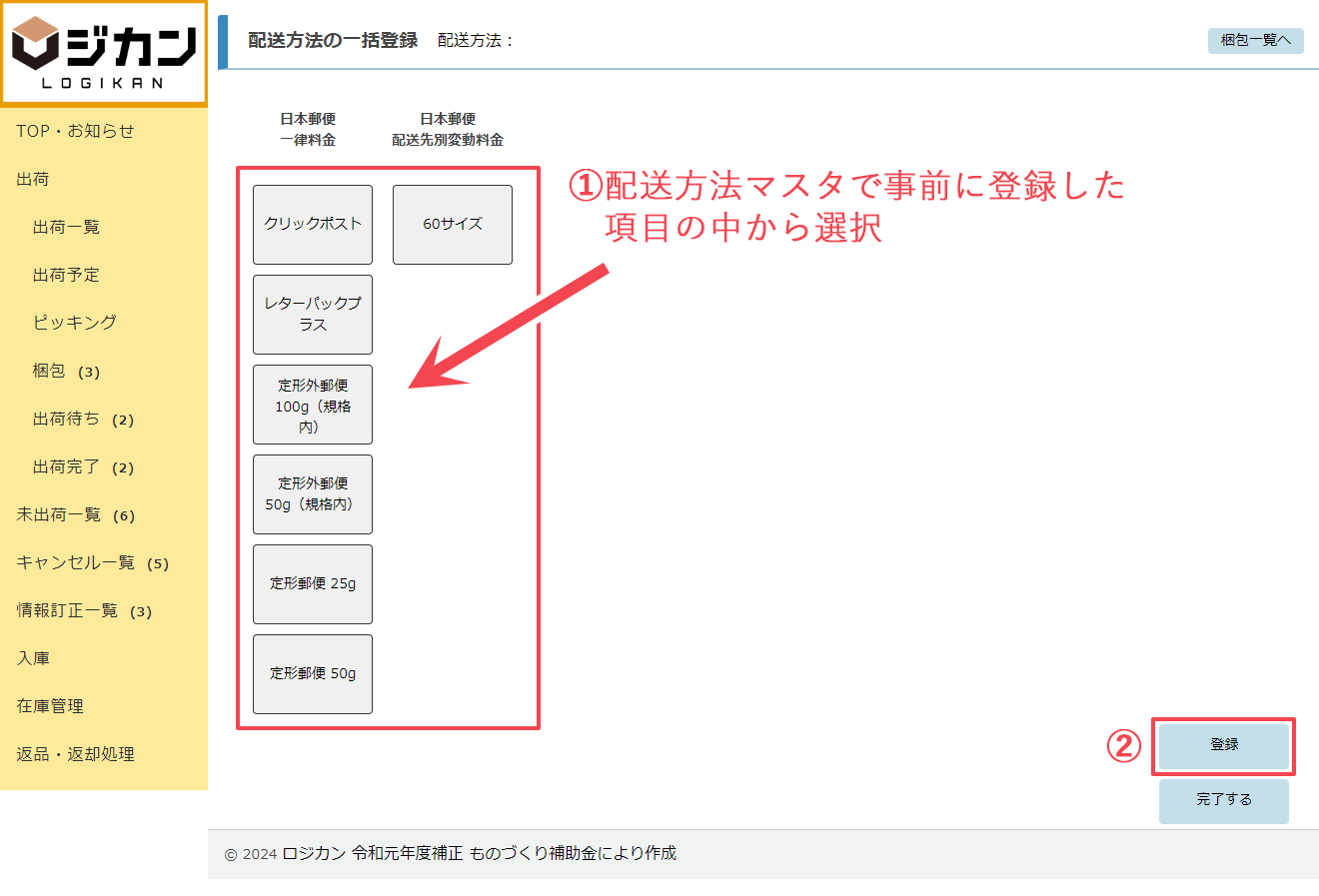
3.配送方法一括登録
配送方法を選び、「登録」ボタンを選択します。
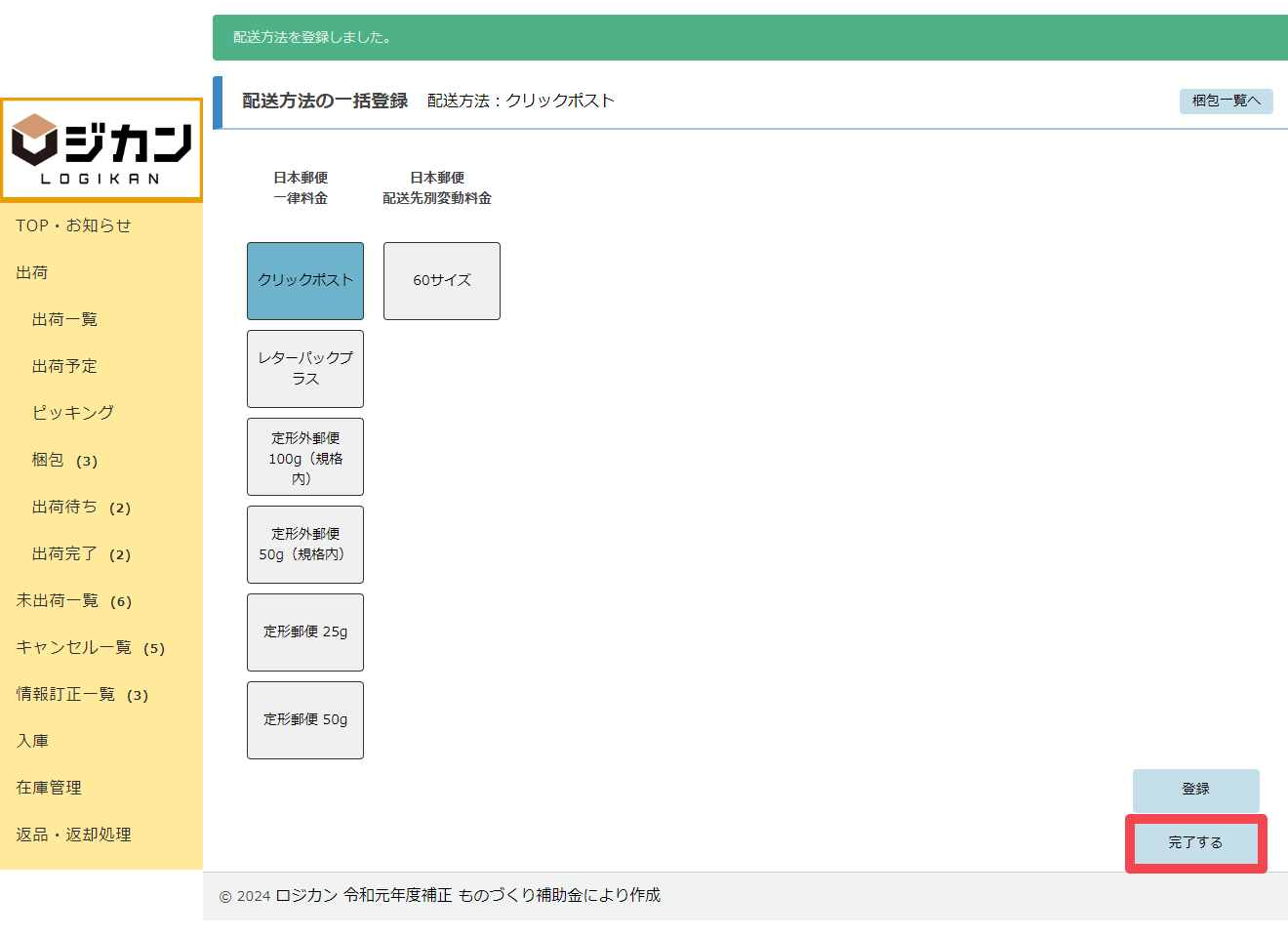
配送方法の登録後に、「完了する」ボタンを選択します。
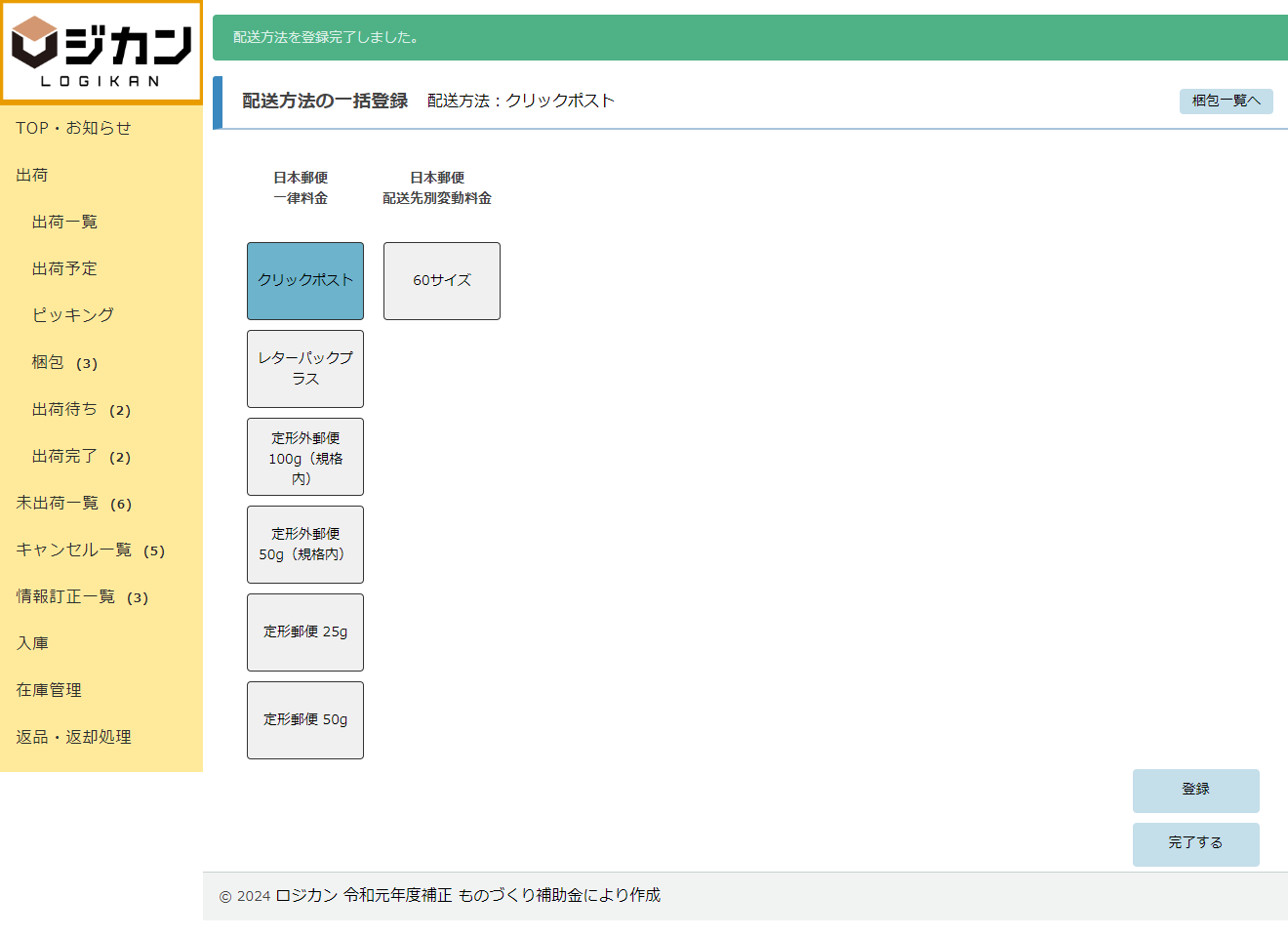
完了メッセージが表示されます。
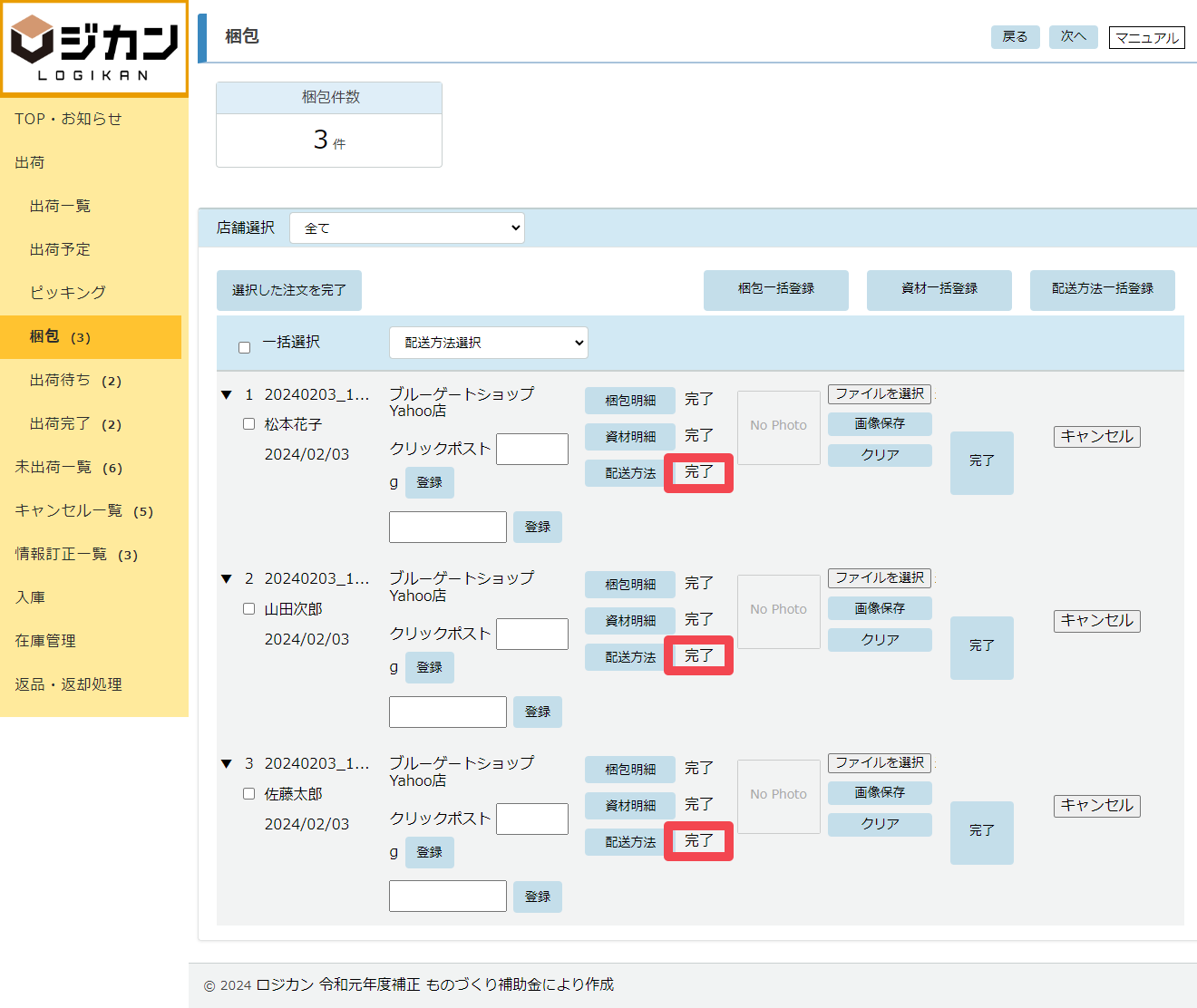
梱包一覧画面の全ての注文の配送方法の右側に「完了」メッセージが表示されます。
ピッキングに戻す
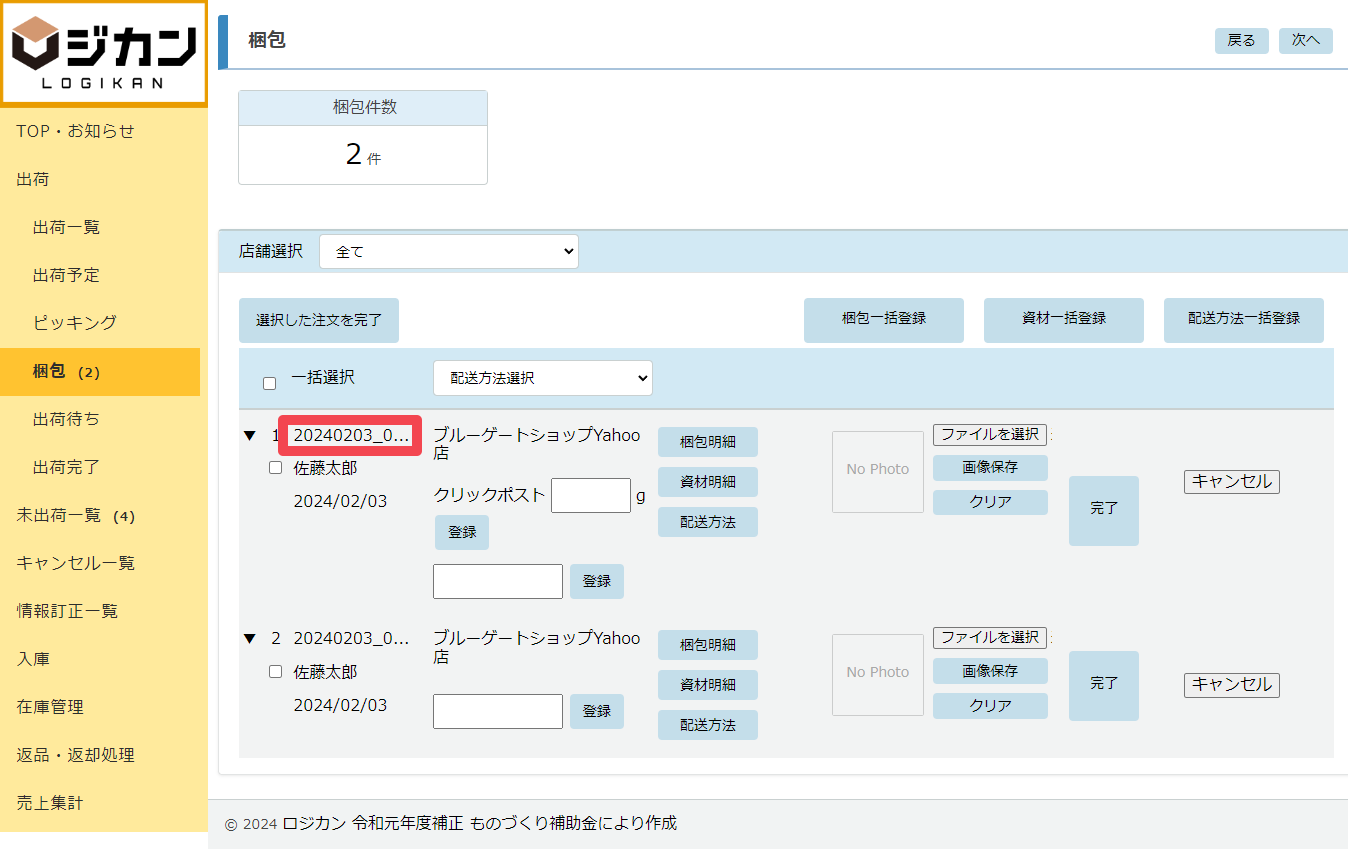
① ピッキングに戻す注文の注文番号を選択します。
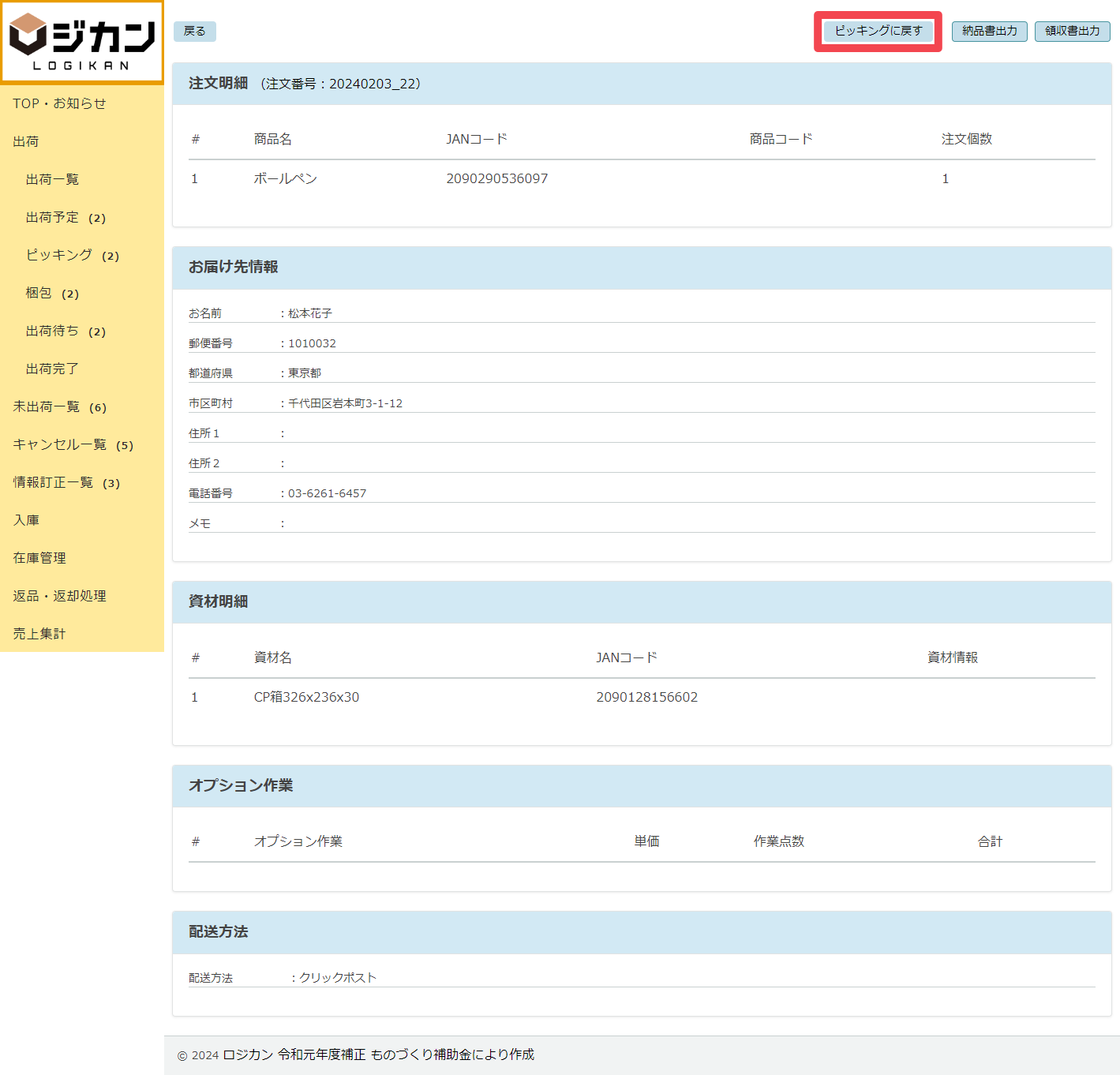
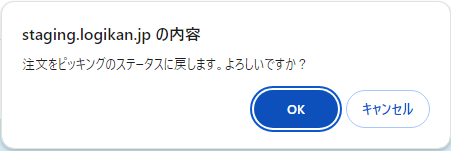
② 注文明細画面右上にある「ピッキングに戻す」を選択します。
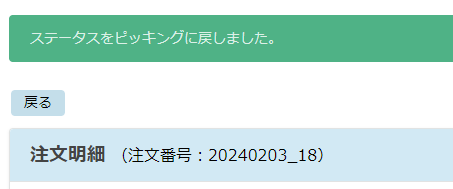
③ ステータスがピッキングに戻ります。
注文をキャンセルする
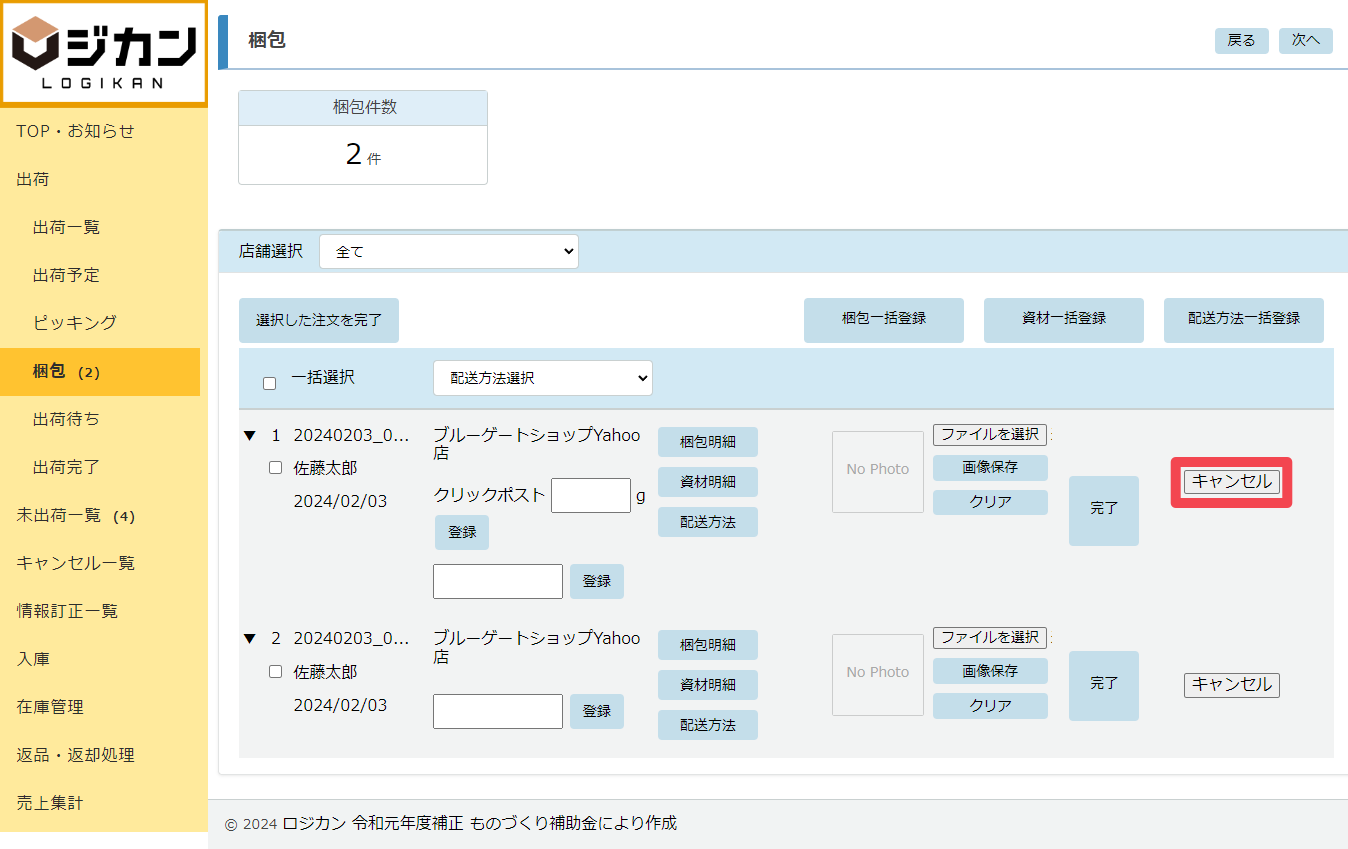
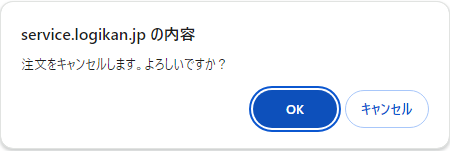
① 注文がキャンセルになった場合、「キャンセル」より注文をキャンセルします。
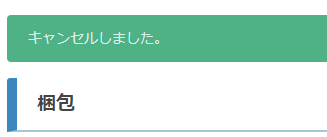
③ キャンセルした注文は、「キャンセル一覧」に移動されます。「キャンセル一覧」の操作は、こちらを確認してください。


